As an Instagram account admin, we all know that our customers are not able to be directed to our online stores, event landing pages or YouTube channels directly by clicking the link embedded into the post. Meanwhile, it is also challenging when it comes to increasing the conversion rate when doing Instagram live shopping.
Don’t worry! CHATISFY now provides a perfect solution, Post Reply, to help you respond to comments under the posts and dm the link to your customers immediately to increase traffic to your website effectively.
Step 0: Make sure to meet the requirements below before starting
- Your bot is now under free trial, Plus New, Premium or Combo plan.
- Your Instagram account has already been switched to a business account and has been connected to a Facebook fan page
- Your bot is connected to your Instagram account.
Step 1: Create a new Post Reply
Click on “Create a post reply” in Post Reply page.
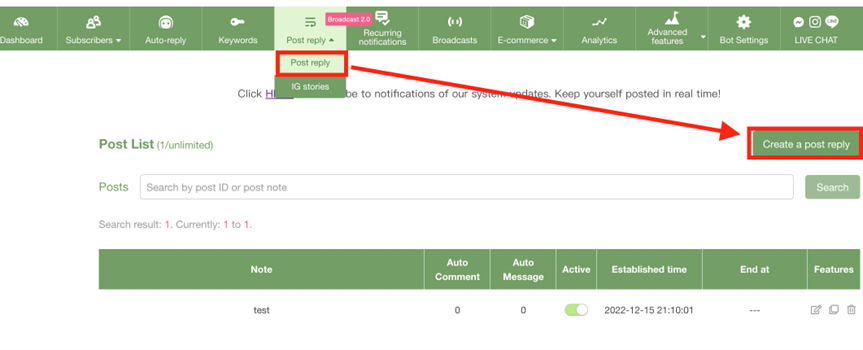
Step 2: Select the type of post
Select either “Instagram published Post” or “Instagram Live Post”.
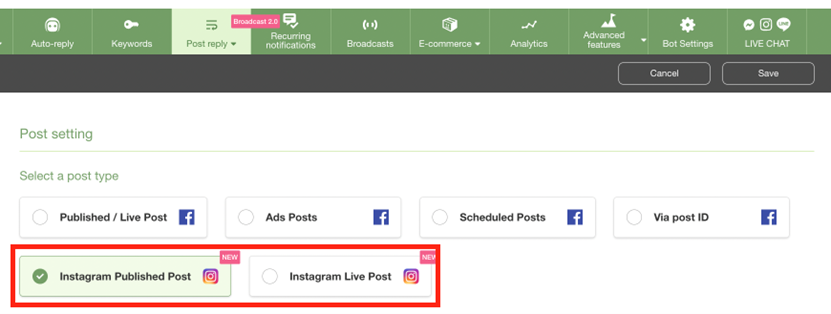
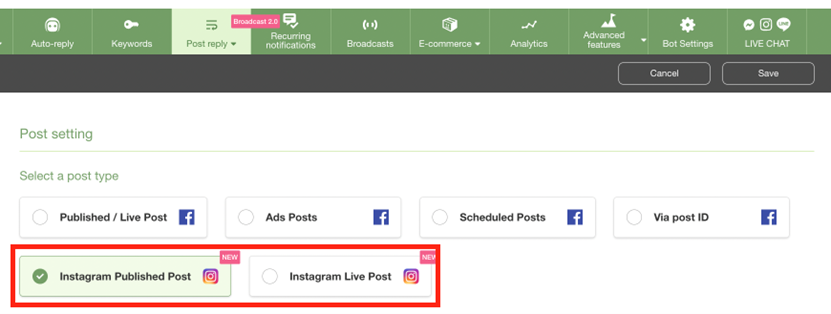
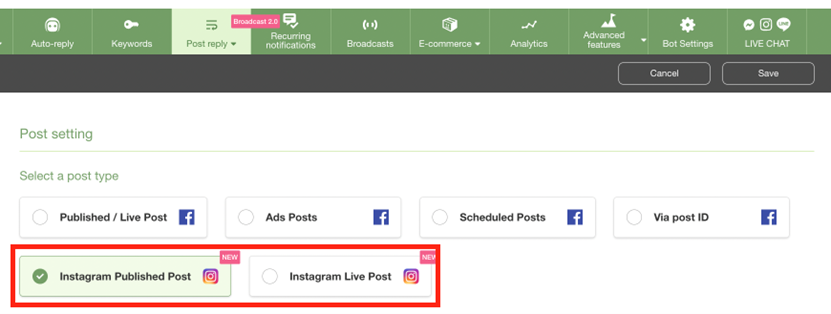
Step 3: Select the target post
Open the drop-down list where you can see all available posts, select the one that you would like to set up Post Reply.
*Only published and live posts are supported with Instagram Post Reply; whereas stories, ads and scheduled posts, as well as videos exceeding 60 sec are not supported.
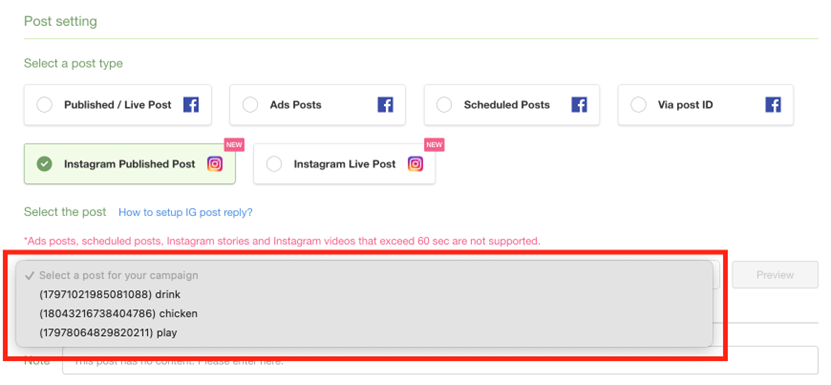
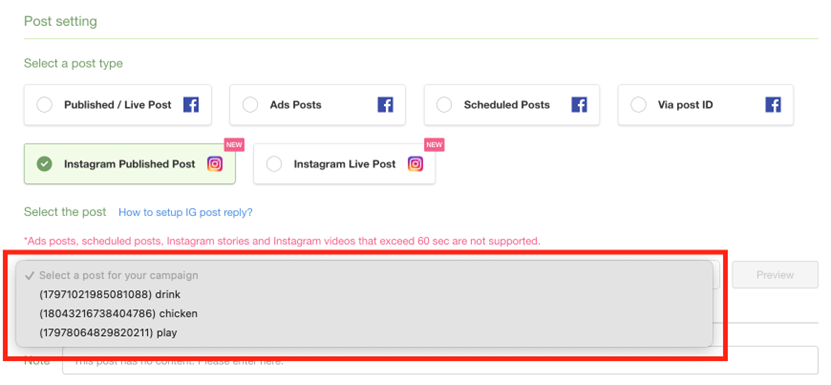
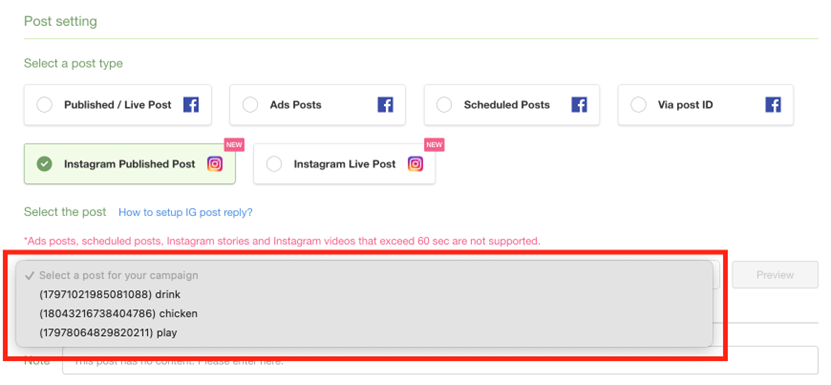
After you have selected a post, you can click “Preview” to be linked to that specific published or live post on Instagram.
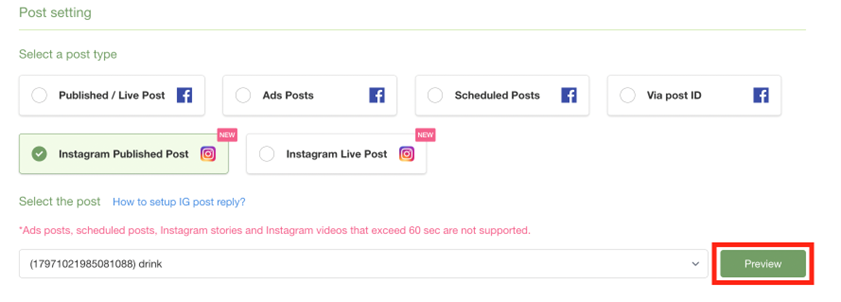
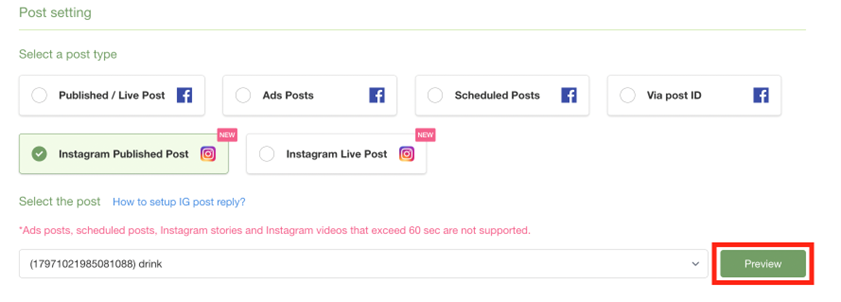
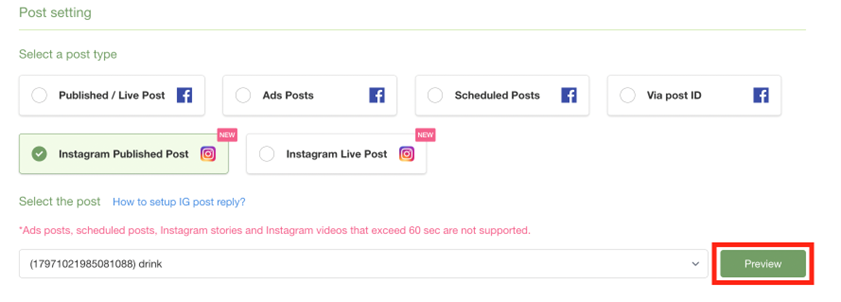
Step 4: Set the keywords and select the trigger condition
If you would like the system to respond to all comments regardless of the content, please toggle off “Only trigger comments with keywords”.
If you would like the system to only respond to those who have mentioned specific content or words, please type all the desired keywords into the keyword column. Besides, “Partial match” is the most recommended condition which maximises the chance for the system to match those designated keywords to the customers’ comments and successfully trigger post reply.
*Please be noted that capital letters and halfwidth/fullwidth forms matter when the system is identifying the keyword, therefore we highly recommend users to type in all possible forms respectively into the column to maximise the chance of post reply being triggered.
What are the differences between the three conditions?
For instance, if your keywords are “I” and “like”:
1. For “Partial match”: Post reply will be triggered when one of the keywords is identified, while any other words added into the sentence will not affect the recognition.
E.g. Comments such as “I want”, “We would like to try” can all successfully trigger the post reply.
2. For “Exact match”: Post reply will be triggered when one of the keywords is identified, and that adding any other words should be avoided.
E.g. Comments such as “I”, “like” can successfully trigger the post reply.
3. For “Include”: Every keyword listed in the column should be included in one comment, while any other words added into the sentence will not affect the recognition. E.g. Comments such as “I like CHATISFY” can successfully trigger the post reply.



Step 5: Set the designated number of people needed to be tagged
If you wish to trigger the post reply only if customers have tagged several friends in their comments, you should toggle on the “Number of people needed to be tagged” and set the designated number. You can skip this step if not needed.
If you type 2 in the column and select the following:
1. “Equals”: Customers can only tag exactly 2 people.
2. “Greater than or equal to”: Customers can tag 2 or more people.
3. “Greater than”: Customers need to tag at least 3 people to trigger the post reply.
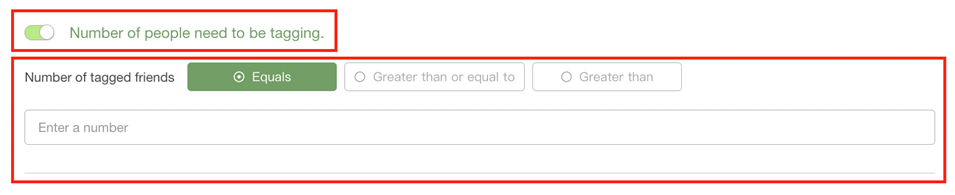
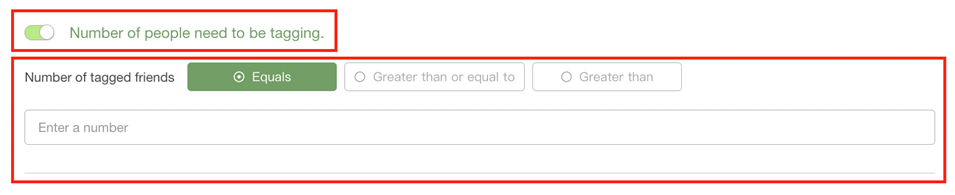
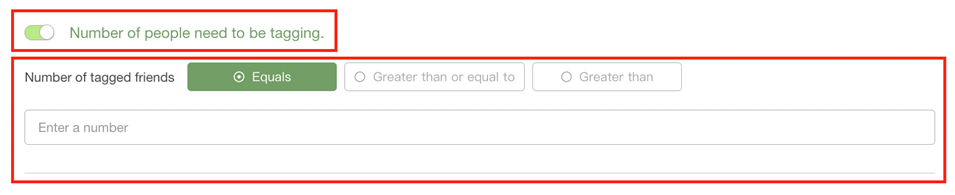
*”Require an image in the comment” is not supported in Instagram Post Reply.
Step 6: Set the content of Auto Comment
You can remind customers to check their dm for the message sent in the response, but remember not to put links in the comment since those links embedded are not able to be clicked.
*Please be noted that when you set Post Reply for Instagram Live posts:
- Auto comment will not be available while the bot can still help to send dm to customers.
- Customers may receive the dm only if they comment under the post during live-streaming. In contrast, if they comment under IGTV after the live-streaming has ended, they will not receive the message.
*Images and links are not allowed in the Auto Comment when it comes to Instagram Post Reply, but you can insert the code, {{sender_name}}, to address the customers’ name.



Step 7: Draft the content of Auto message
For【Text message】: Apart from text and emoji, links can also be provided in the message and that the system will automatically create a preview window for each link when customers read the message in Instagram dm.
For【Block message】: You should first set up the specific block needed in “Auto Reply” page, and then come back to this page to select the target block.
*Please be aware that only 1 card is allowed in this block and that the card format should only be text, picture or gallery.
*Images and links are not allowed in the Auto Comment when it comes to Instagram Post Reply, but you can insert the code, {{sender_name}}, to address the customers’ name.
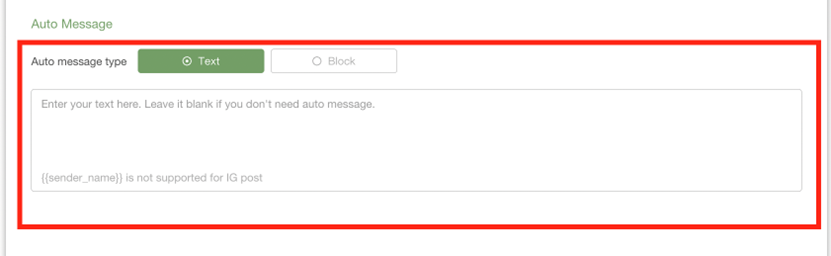
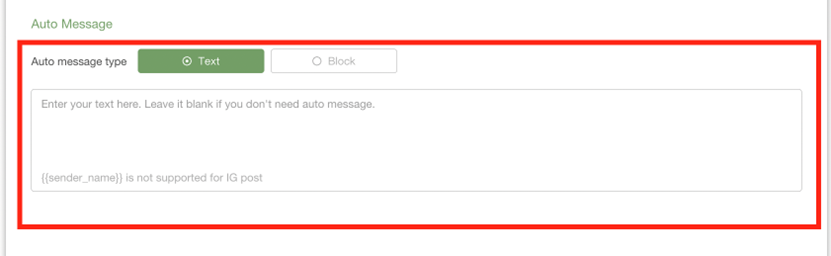
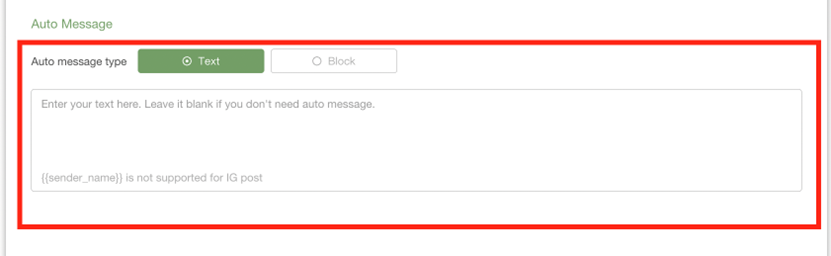
Step 8: Click “Save” after finishing setting up everything
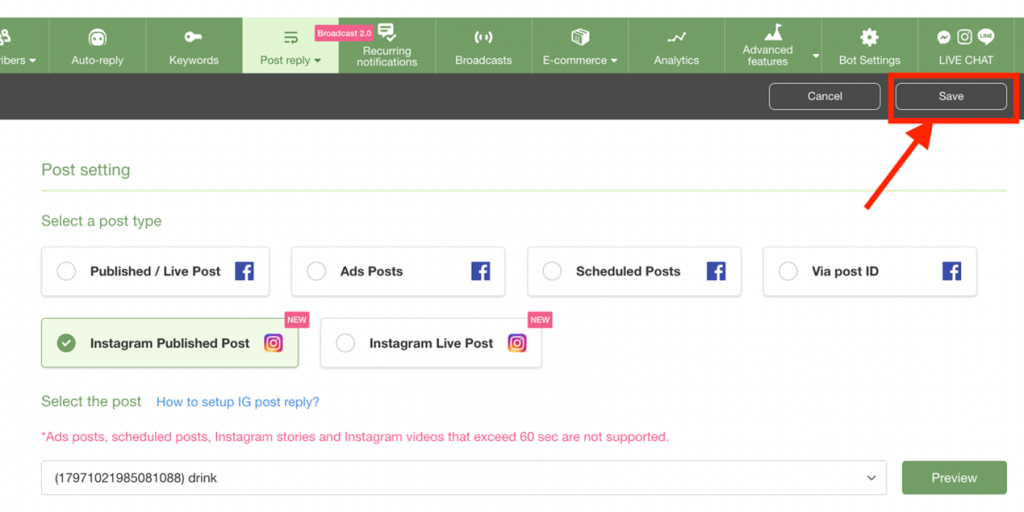
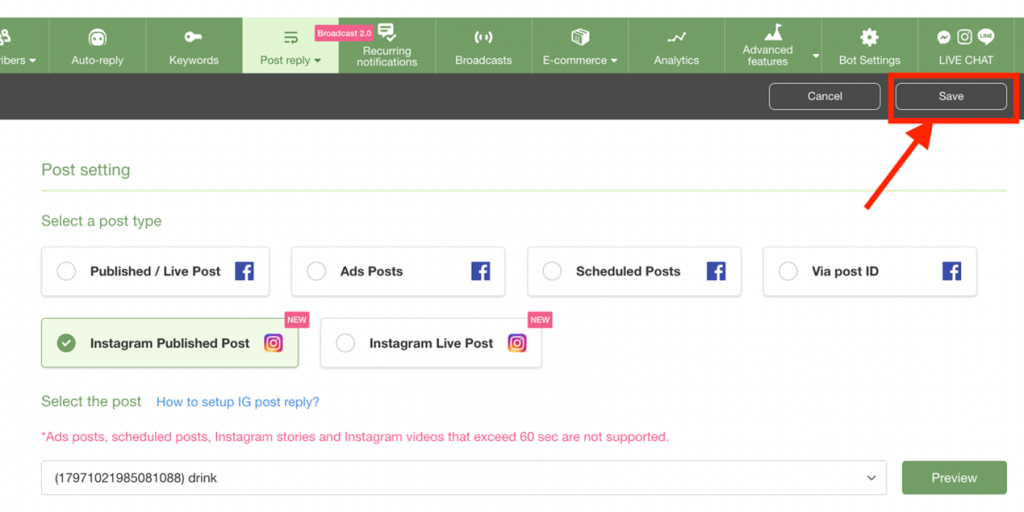
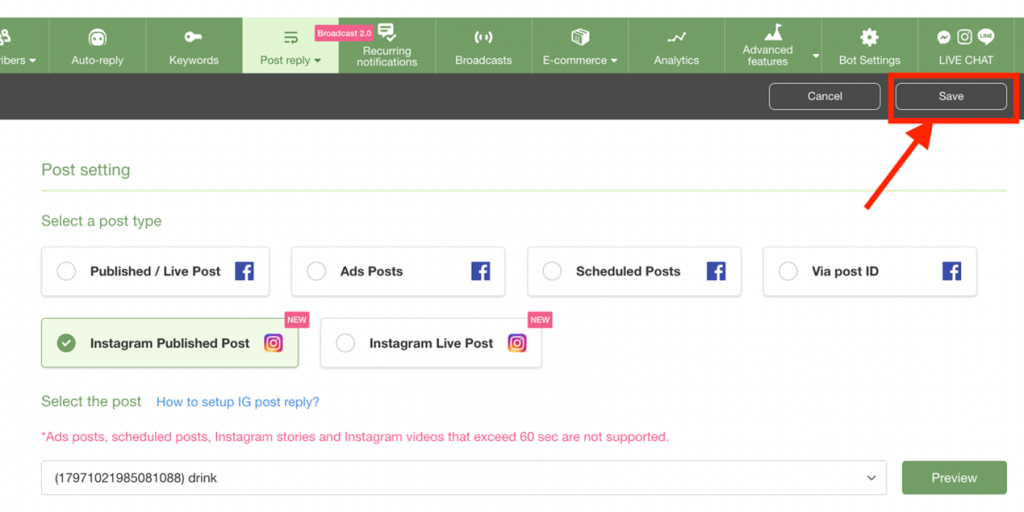
Now your Instagram Post Reply is all set!!
1. Post Reply for Instagram published post
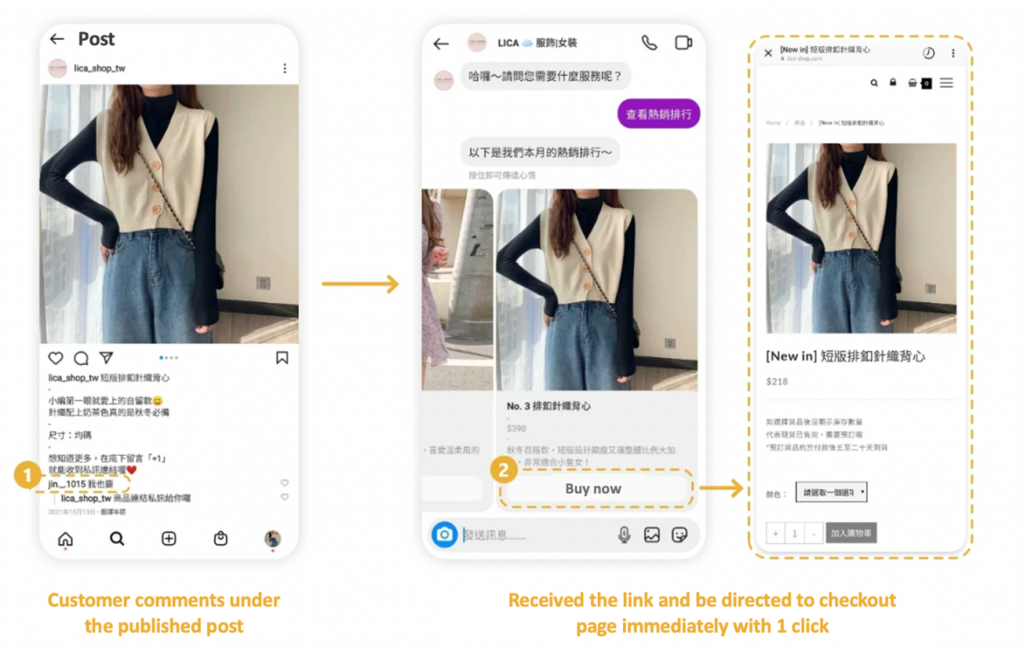
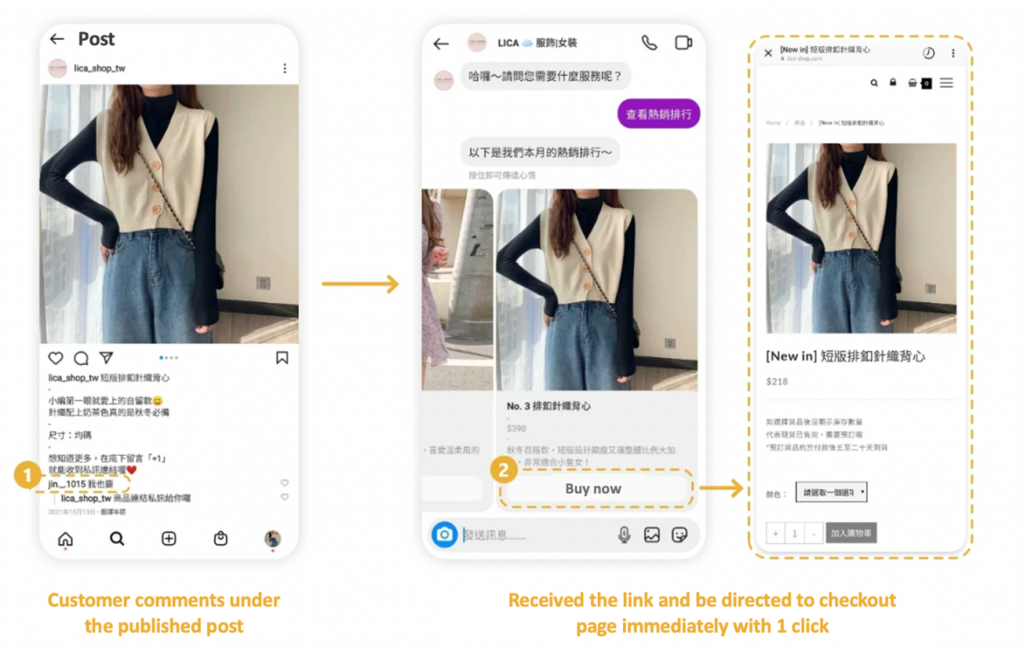
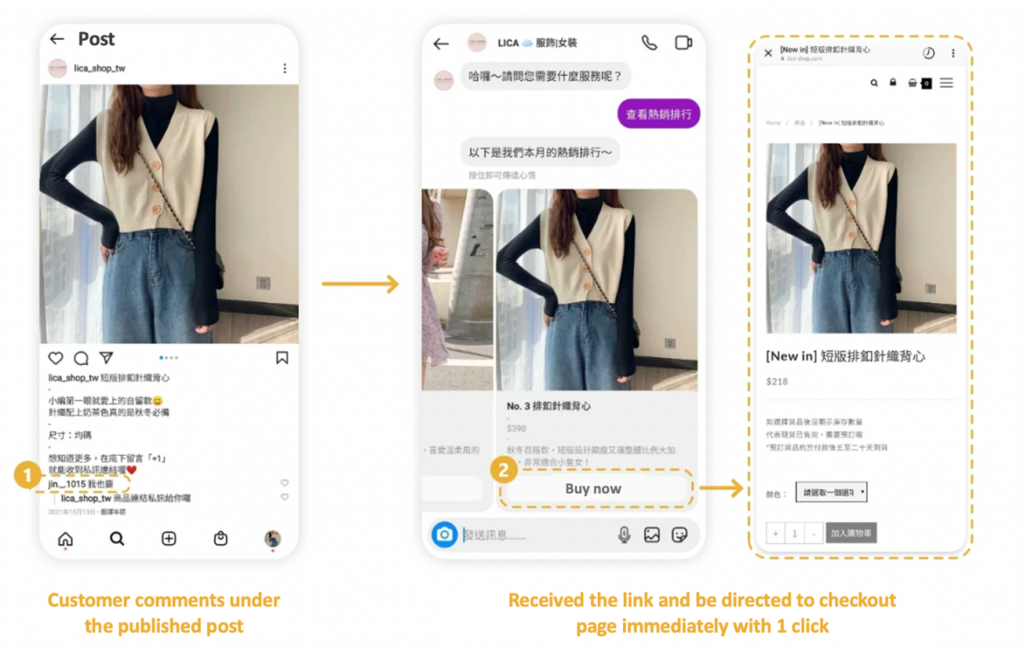
2. Post Reply for Instagram live post
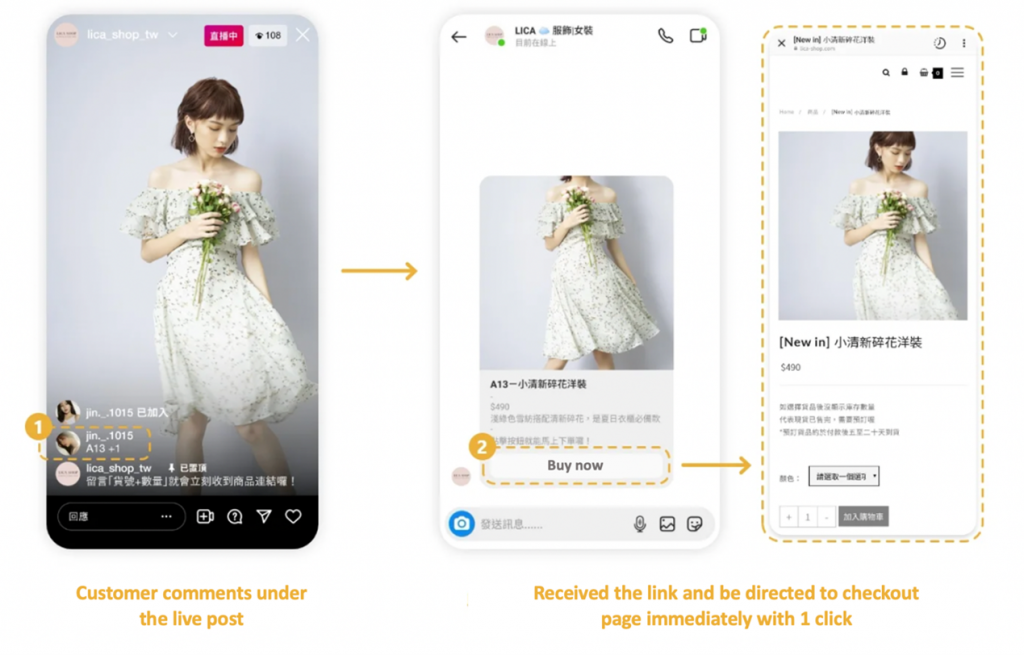
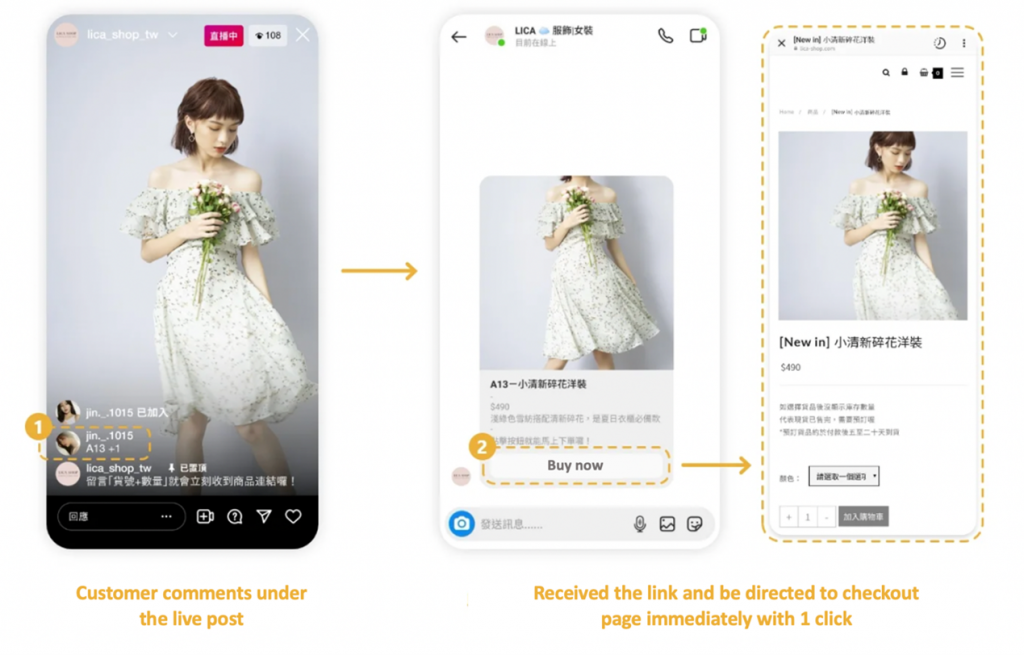
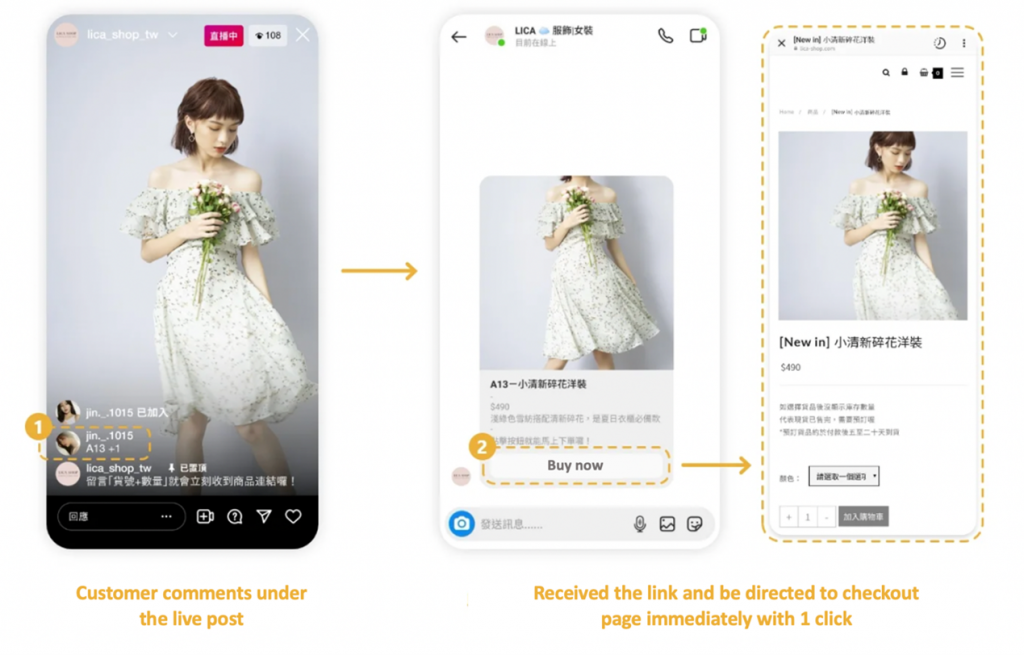
Beside Post Reply, CHATISFY bot can also help you dm customers when they mention your account name in their stories! Click HERE to learn more about how to set up “Story Reply”.
Haven’t experienced how powerful this feature is? Click the button below to start mastering your Instagram account!!
FAQ
Your Instagram account should be set as follows:
- be switched to a business account
- be connected to Facebook fan page
Please try the following 3 ways to debug:
- Please access the【Linked account】page in your Facebook fan page settings and check whether the “Verify connections” alert has popped up. If yes, try to double check the connections by following the instructions given.
- Please access the【Linked account】page in your Facebook fan page settings, disconnect your Instagram account and reconnect it again. Remember to allow saving messages in Instagram dm.
- Process to the bot setting page, disconnect your Instagram account and reconnect it again.
Almost all the bot features are supported on Instagram, including Post Reply, Story Reply, Auto-Reply, Keyword, Subscriber management, Tag, Form and so on. You can also manage your Instagram messages together with messages from other social media platforms on LIVECHAT.
We will continuously develop up-to-date features available on Instagram following the release by Meta.
Click here to learn ➤ How to set up Instagram Story Reply
Click here to learn ➤ How to connect Instagram account to LIVECHAT