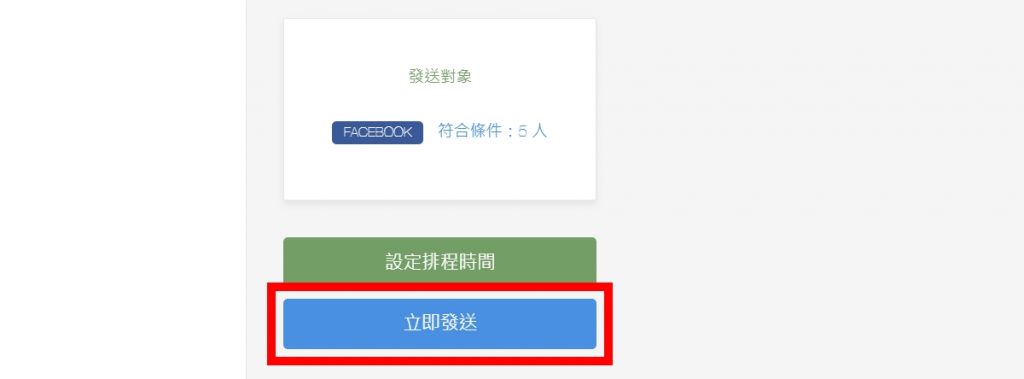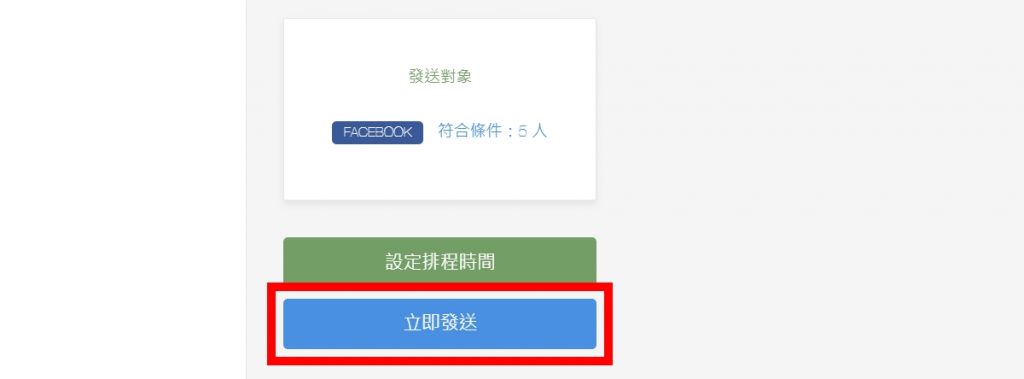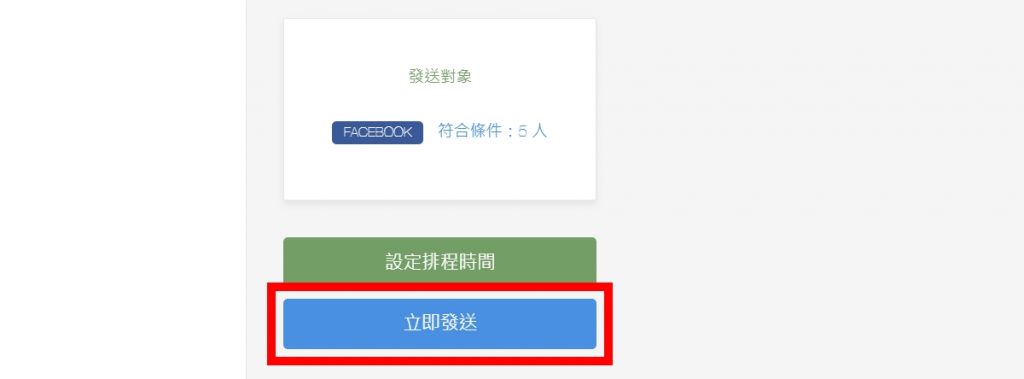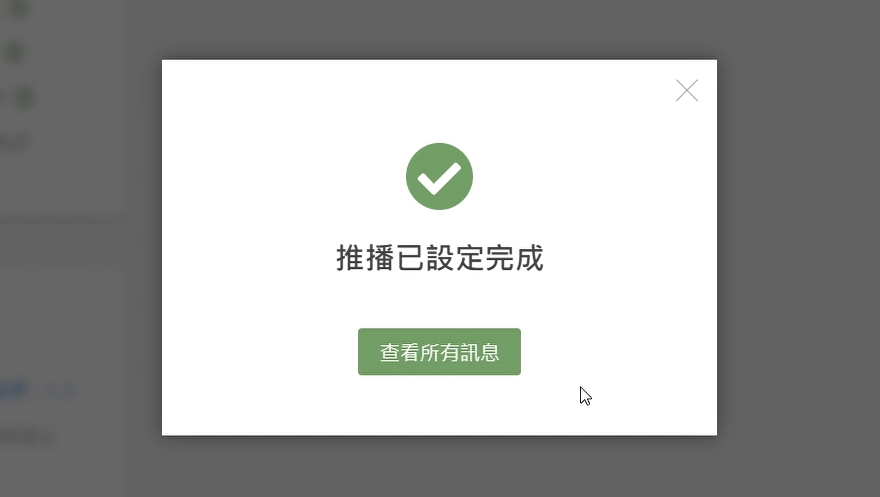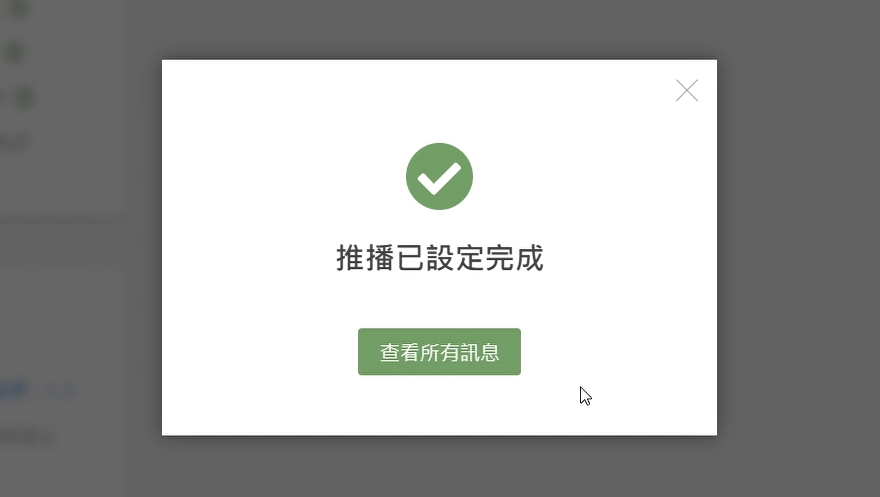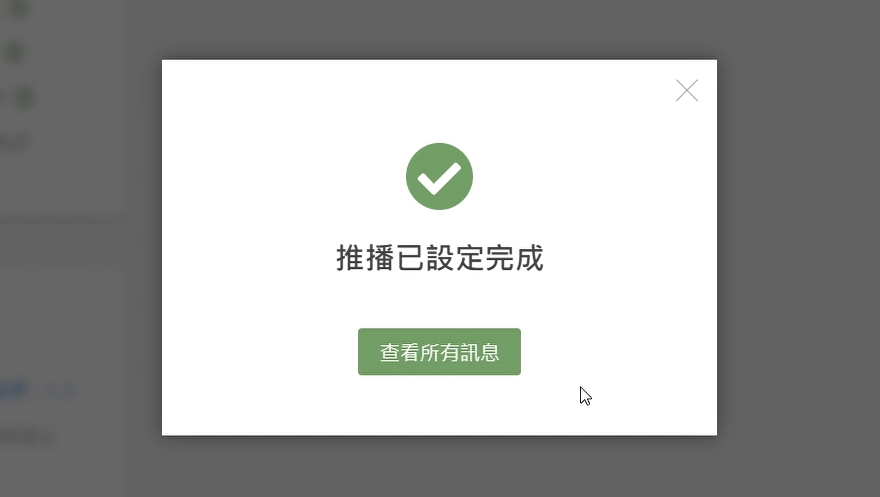在功能介紹一開始,必須先來說明「行銷訊息」功能的核心邏輯。
包含以下三個階段:
Step 1.「設定行銷訊息主題」
Step 2.「向粉絲發送並取得同意」
Step 3.「向粉絲推播訊息」

由此開始,我們會將此三階段拆解進行教學,請參考以下。
※還不認識 「行銷訊息」 功能的朋友,歡迎點我閱讀行銷訊息介紹、優勢、六大精選應用情境說明。
Step 1. 設定「行銷訊息主題」
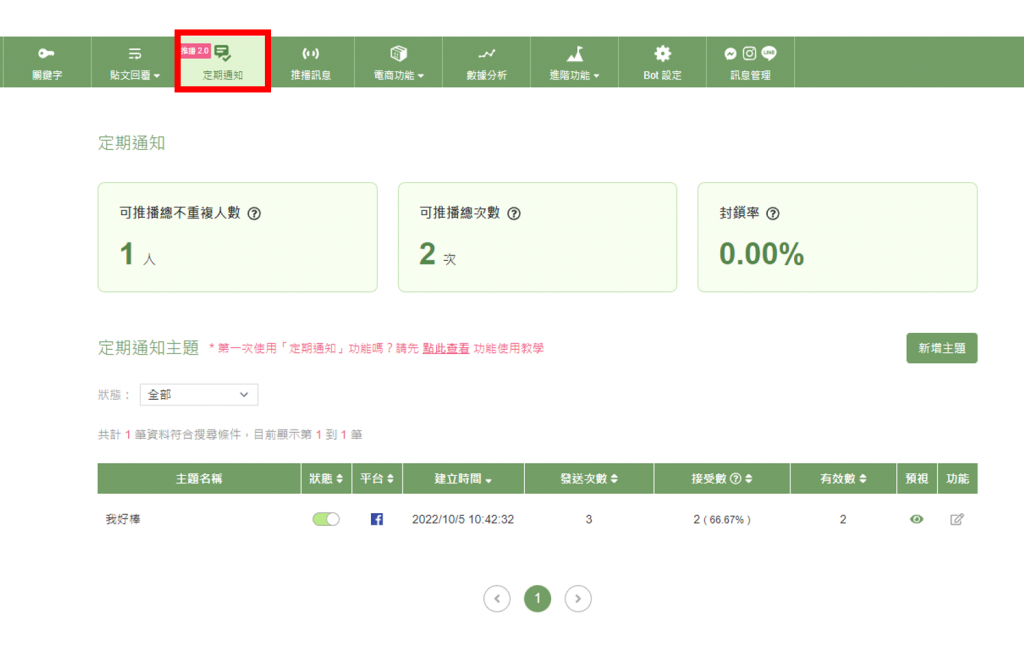
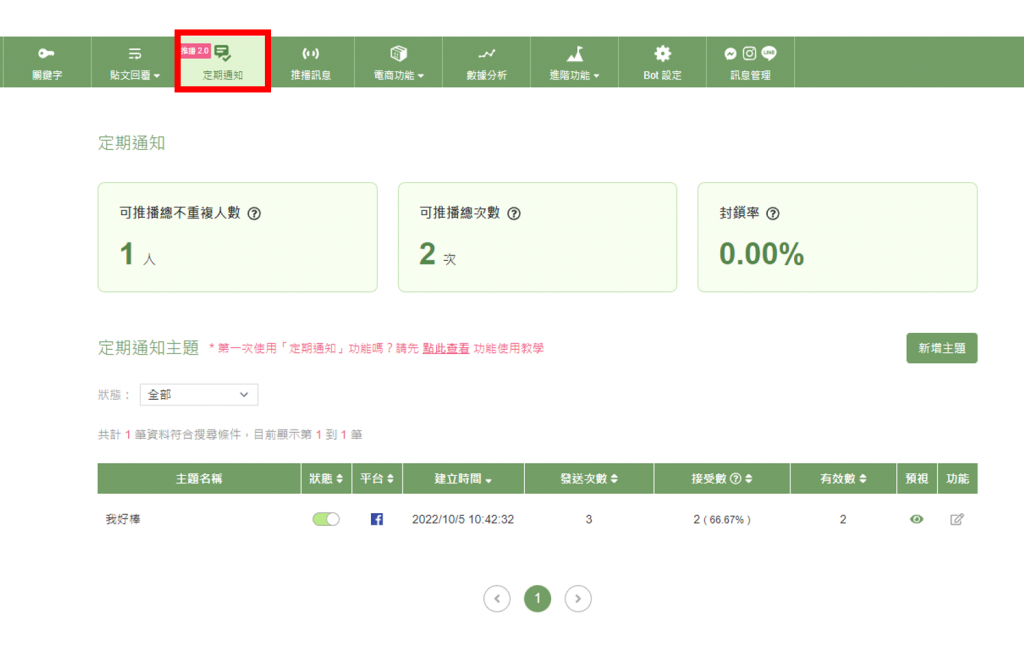
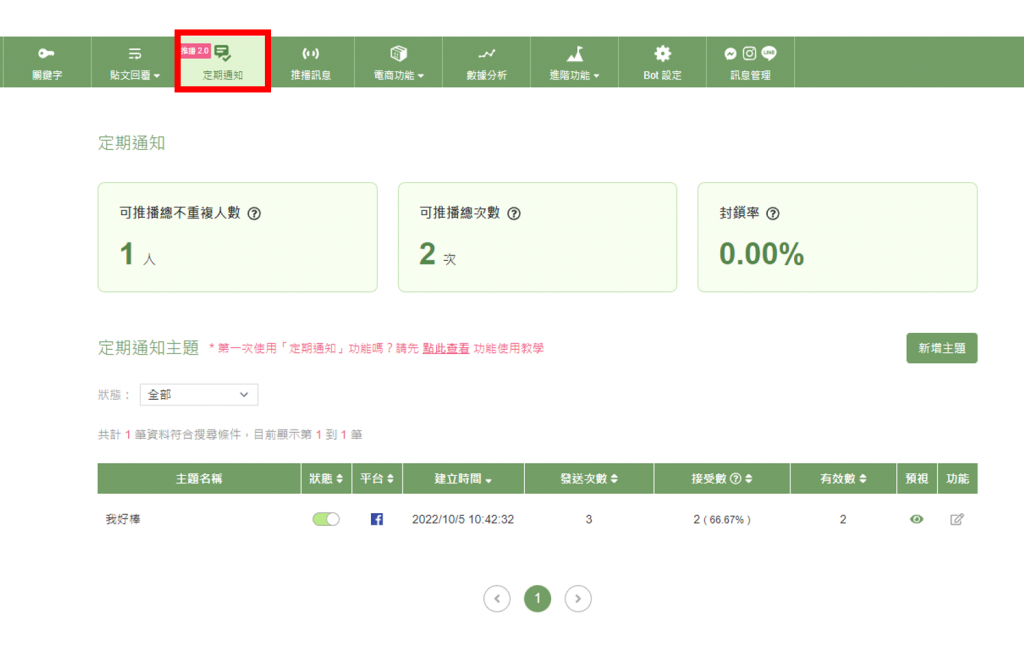
首先,必須先建立向粉絲請求同意的「主題」。
可將主題理解為「請求同意專用的『方塊』」。
(※若你還不認識什麼是「自動回應方塊」,請點此查看相關教學。)
到後台點擊上方「行銷訊息」區塊,即可進到主題設定頁面。此頁面包含主題一覽、已同意接收訊息的粉絲總數與封鎖率…等等資訊。
此時點擊右方「新增主題」。
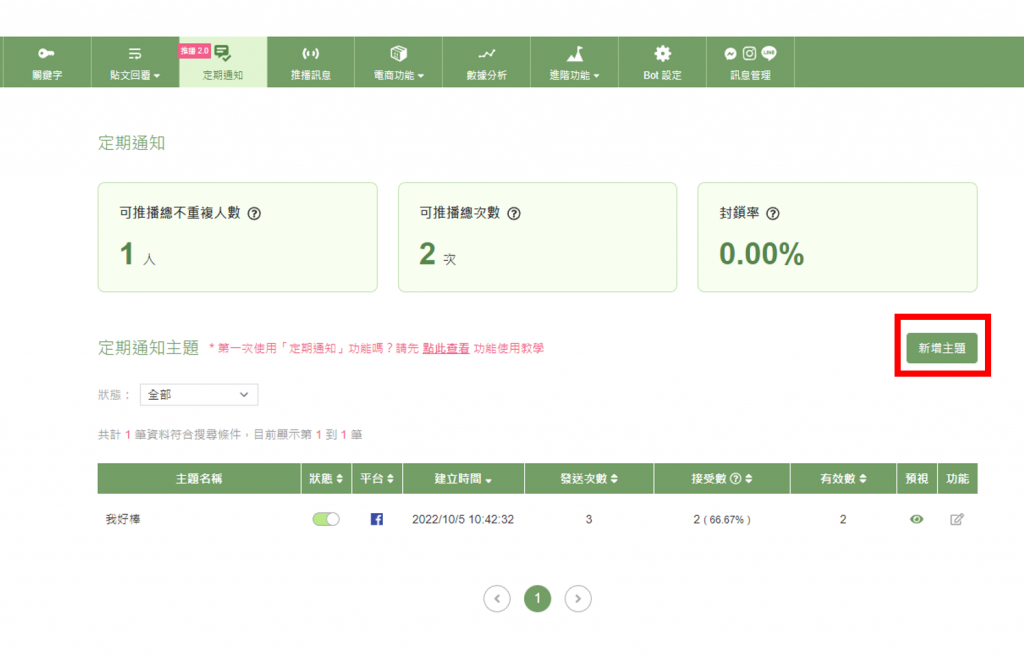
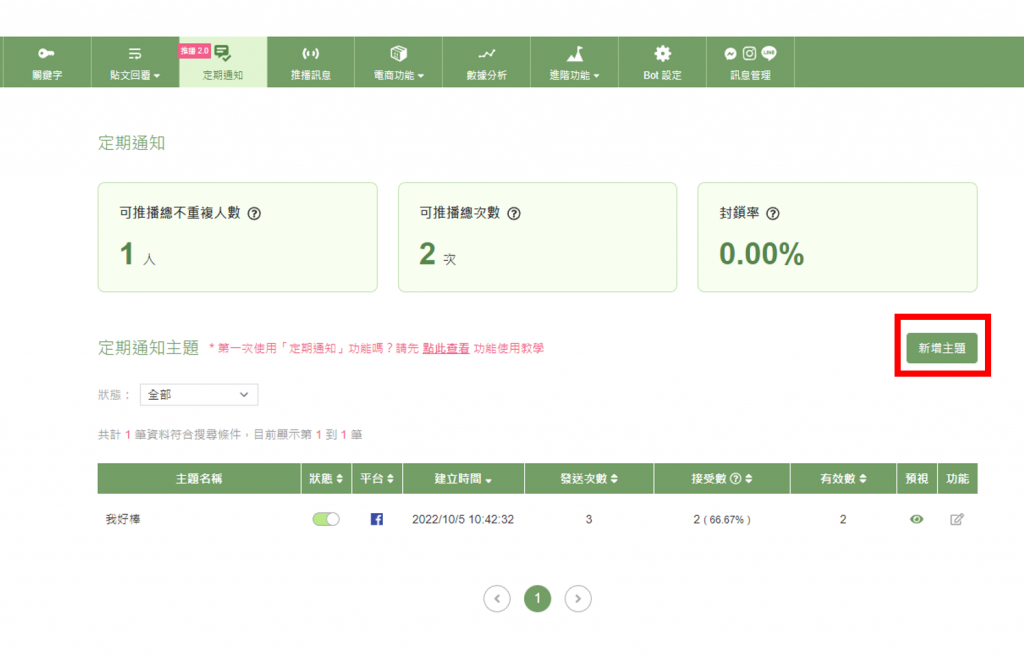
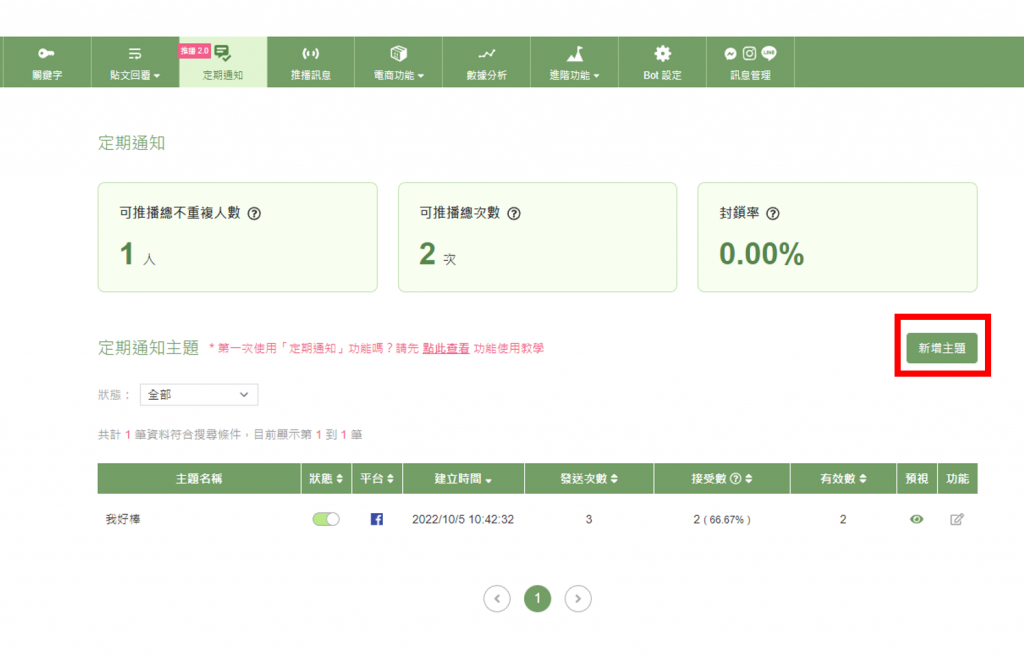
進入主題設定頁面後,先注意上半部主題設定的部分。
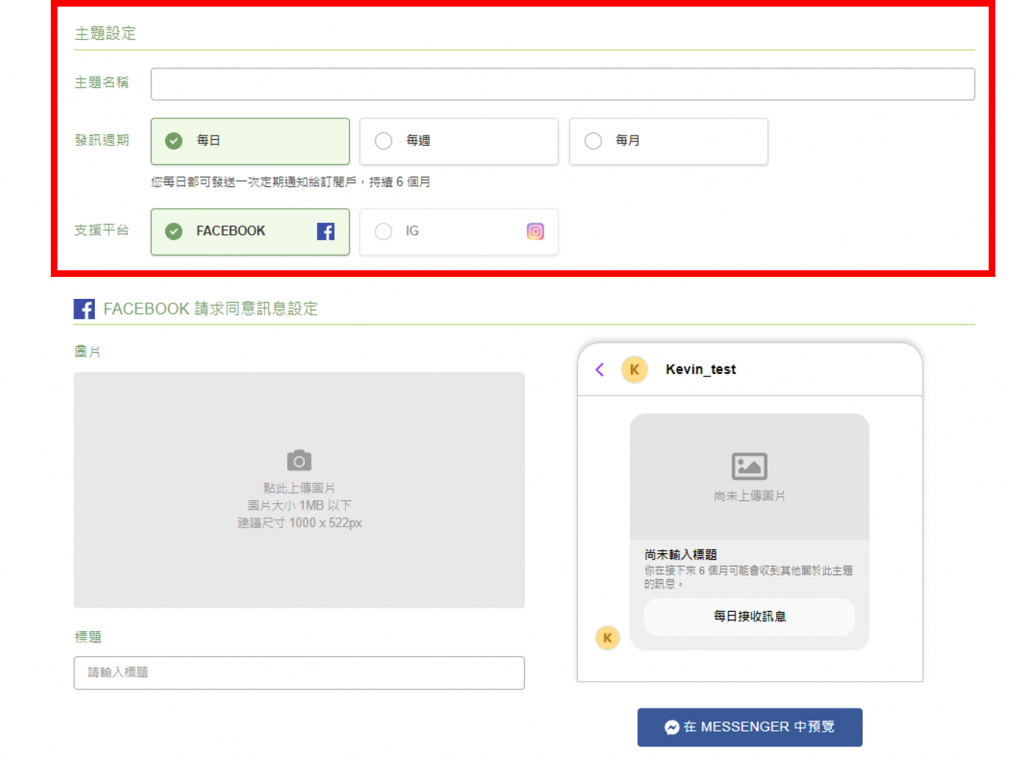
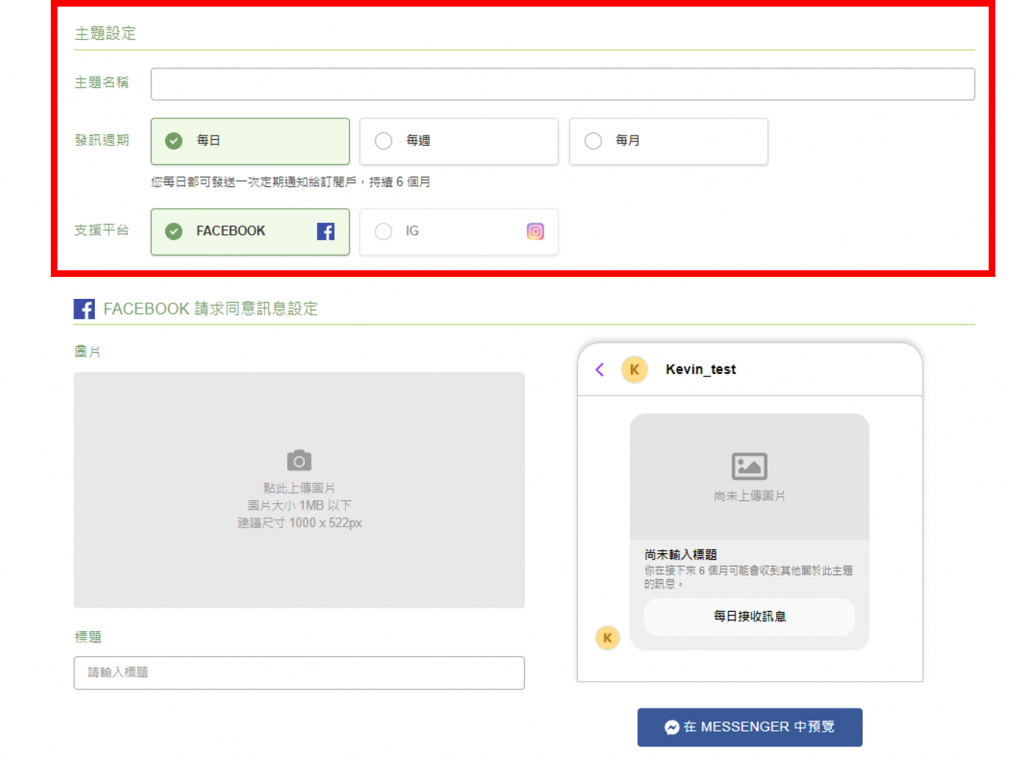
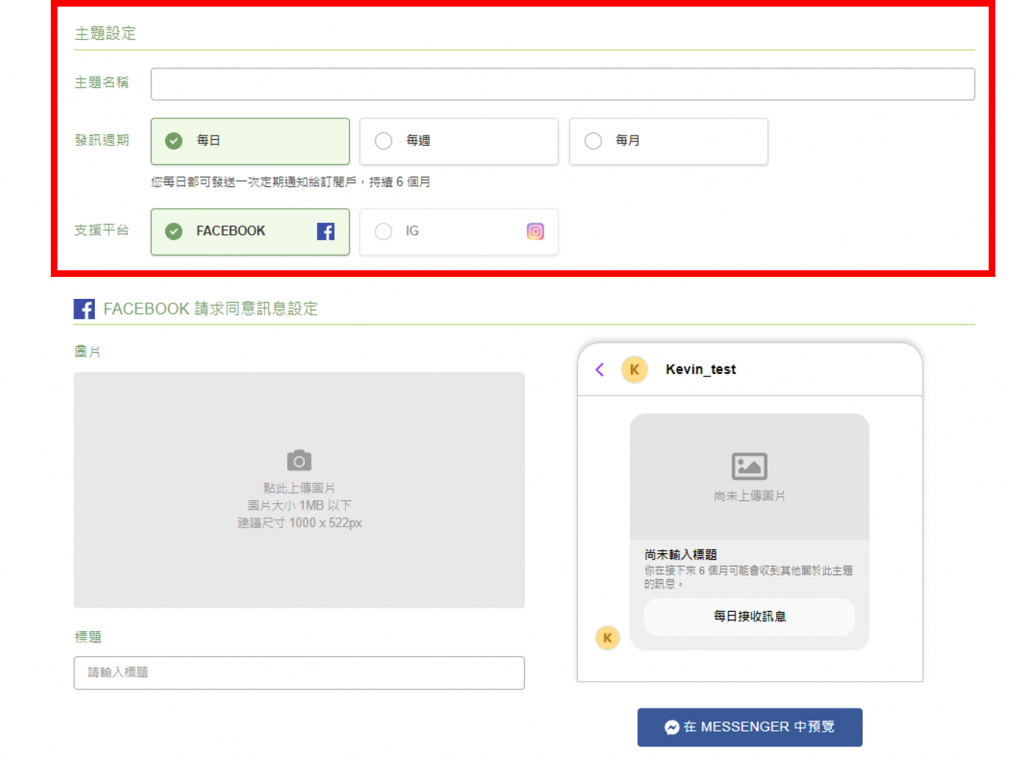
主題名稱的設定,能方便你管理不同主題的請求同意訊息。
發訊週期的設定需要特別注意,當主題設定完成且新增該筆主題後,無法再做更改。
接著看到下方的訊息設定。
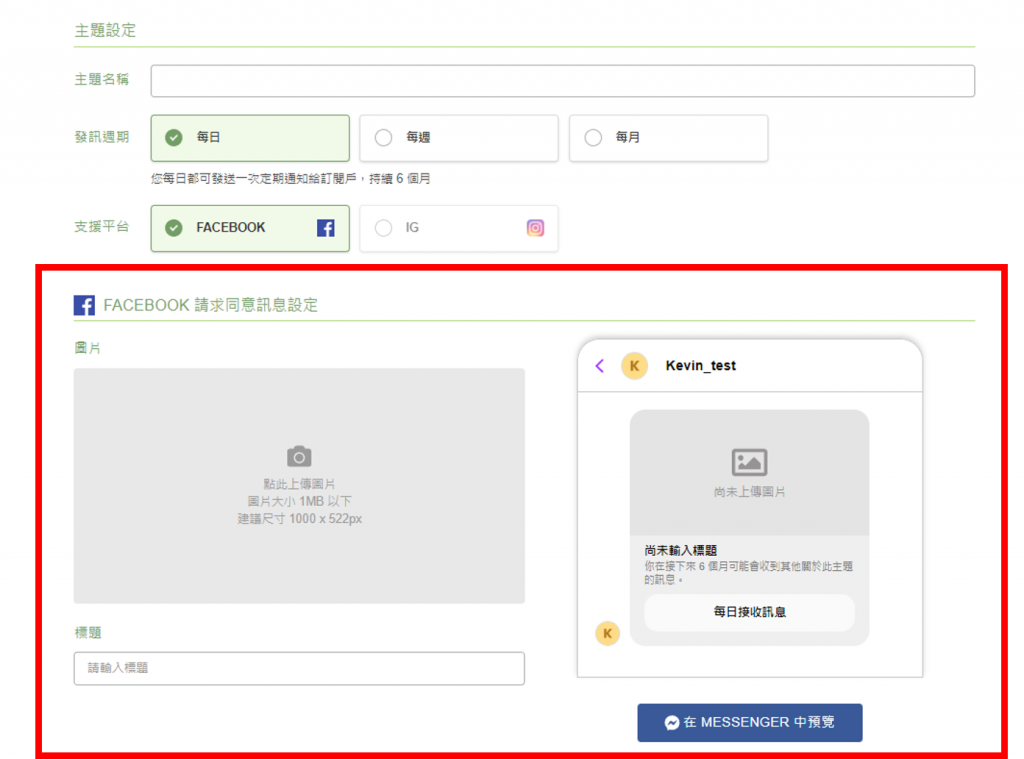
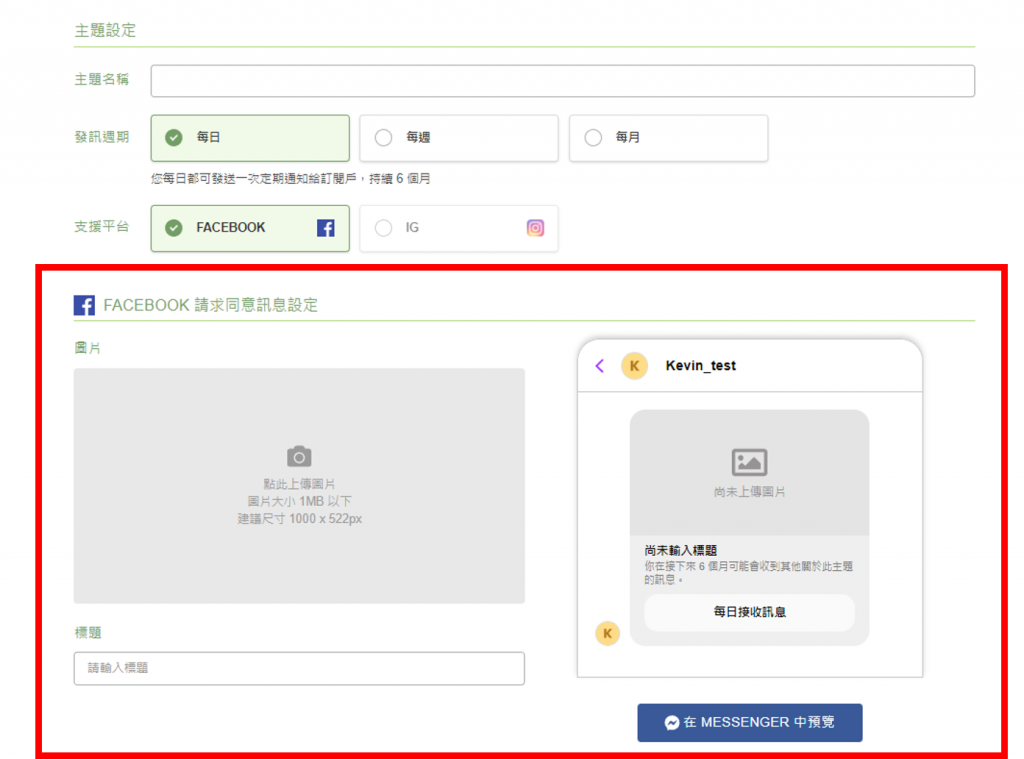
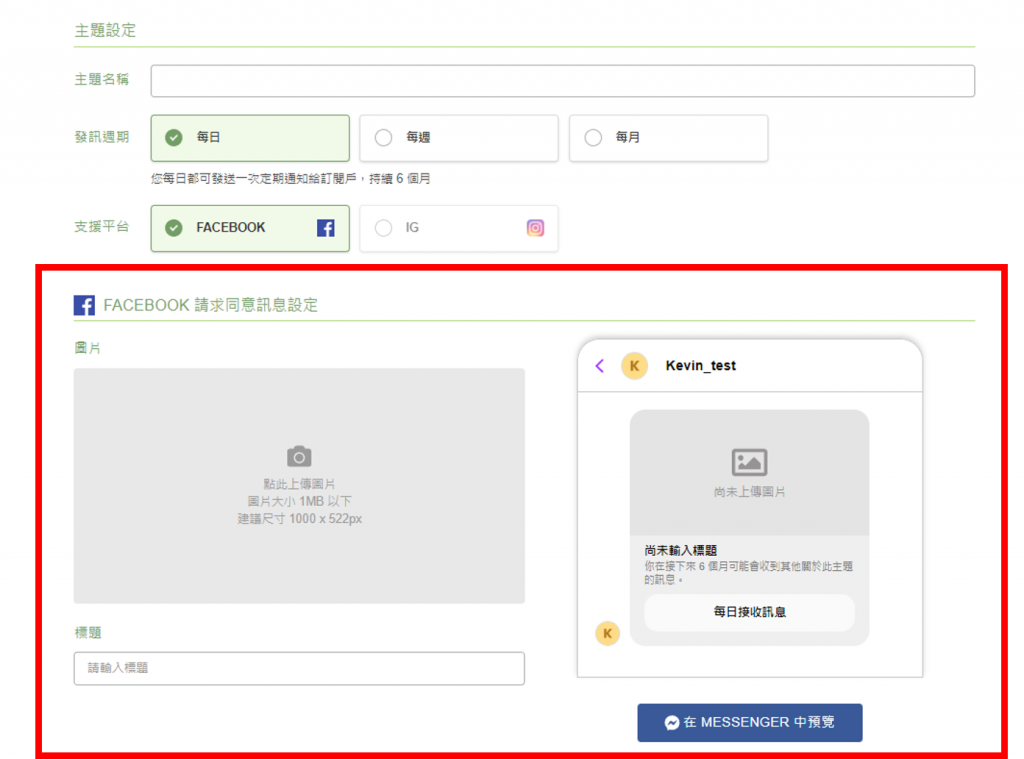
訊息設定欄位右方是一個預覽功能。
只有「圖片」以及「標題」可以自由設定,「內文」以及「按鈕」是臉書官方預設無法更動。
點擊下方的預覽會直接透過 Messenger 將一則訊息發送給您。



再更下方的回應設定,包括標籤設定以及成功通知。
※成功通知為:粉絲同意接收行銷訊息後,機器人會自動傳送的訊息。
(可至自動回應方塊中,自訂文字訊息方,並將其設定為成功通知。)
如上述提到可將行銷訊息理解為「具有特別功能的一個方塊」,因此可由此設定標籤與連結下一個方塊。
點擊上方新增資料後,即完成該筆行銷訊息主題的設定。
Step 2. 向粉絲發送並取得同意
在 CHATISFY 系統後台,目前可提供三種方式來發送「行銷訊息主題」。
(一)第一種是「貼文回覆」的私訊回覆。
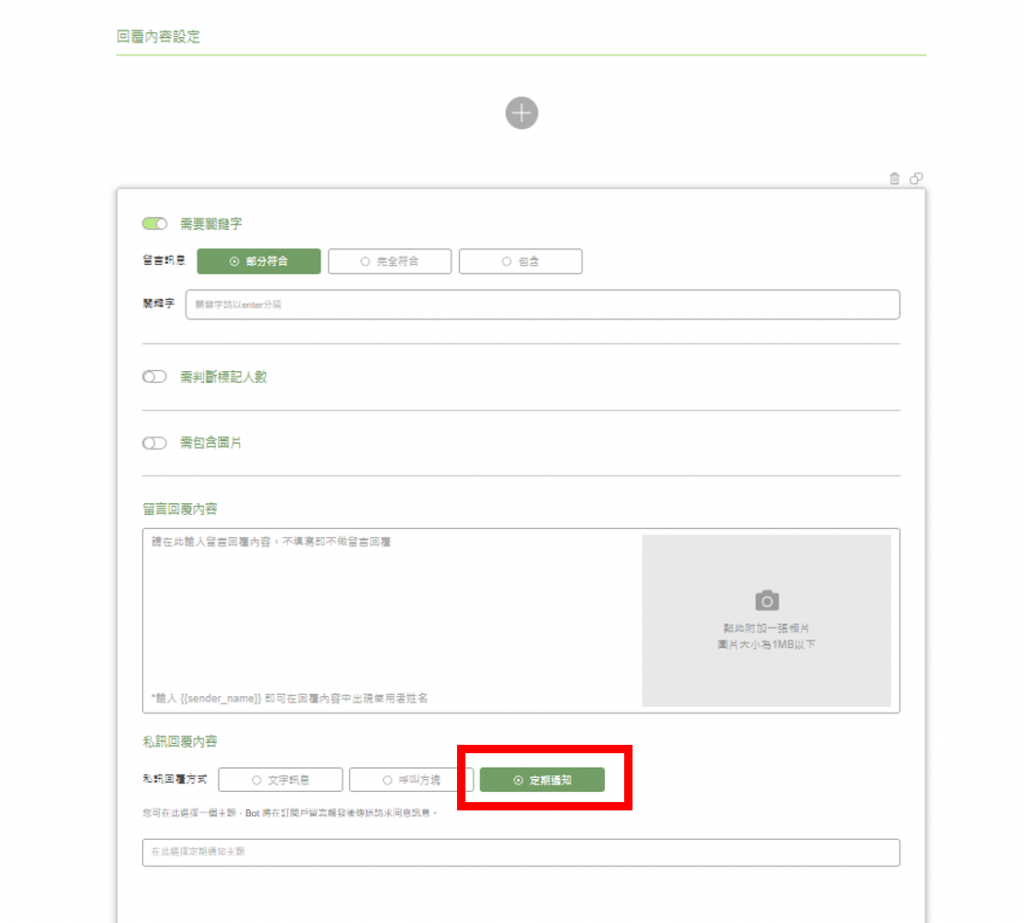
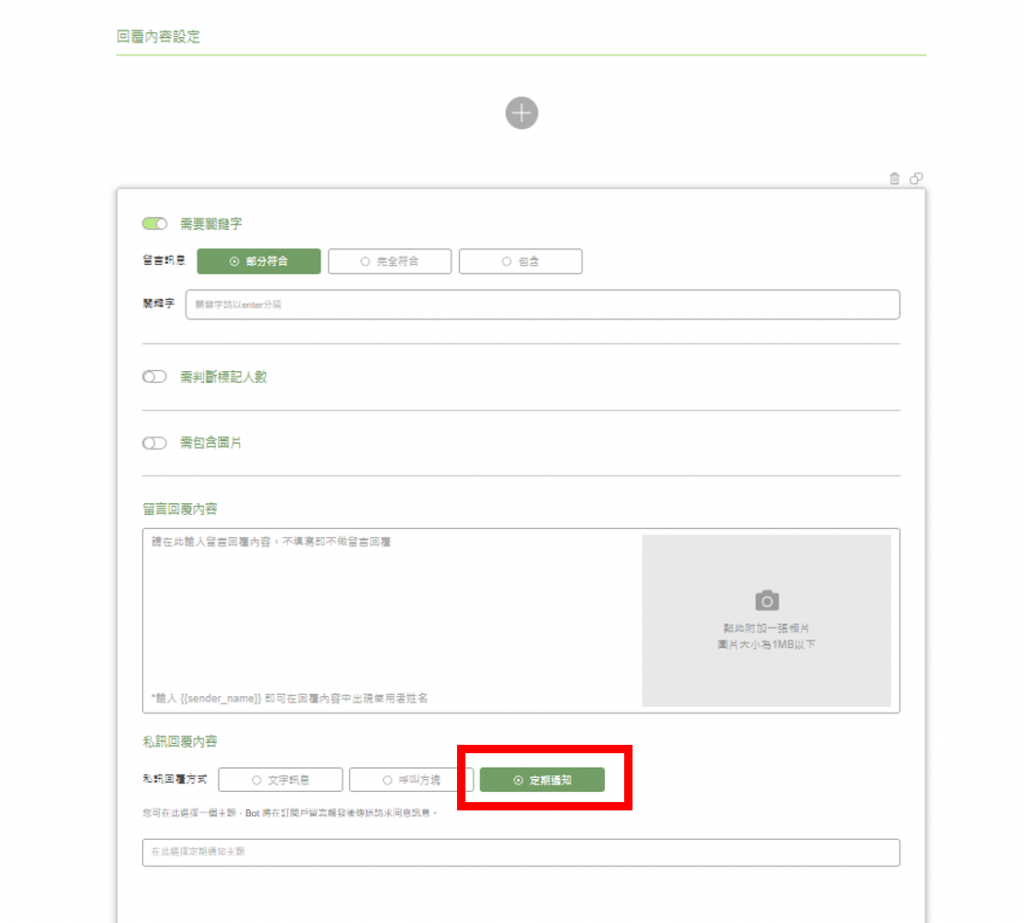
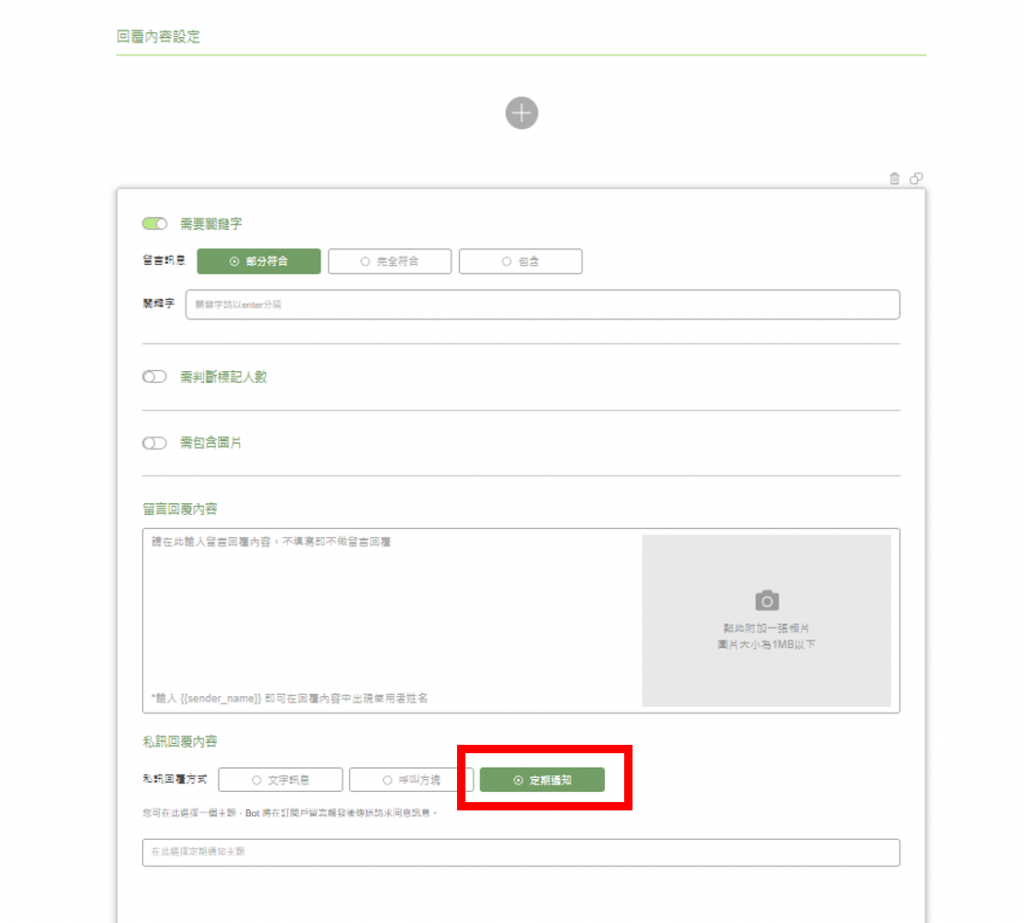
在貼文回覆最下方的私訊回覆部分,新增了一項「行銷訊息」的選項。
可透過貼文回覆來觸發「行銷訊息方塊」,以此取得粉絲同意。
(二)第二種是「m.me」連結。
在「行銷訊息」管理頁面,點擊右方的預視。
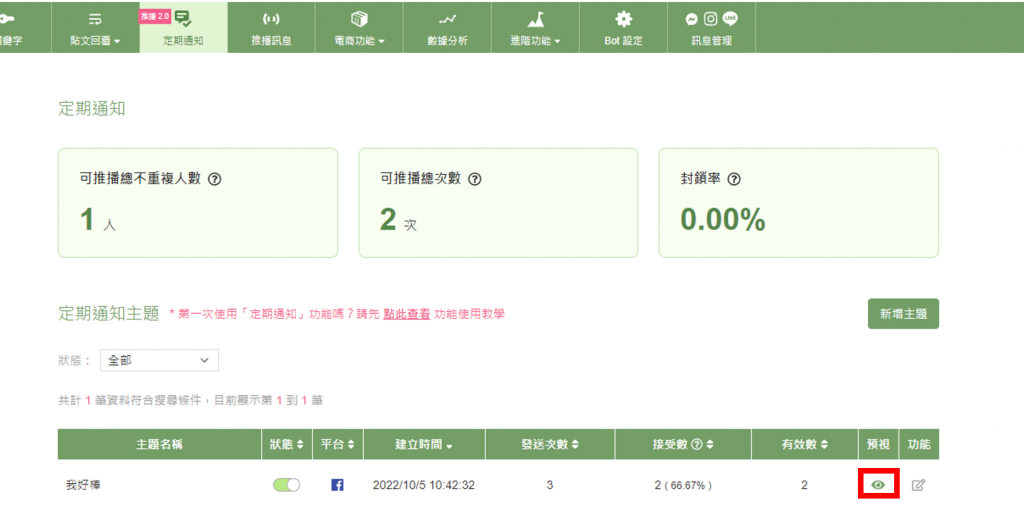
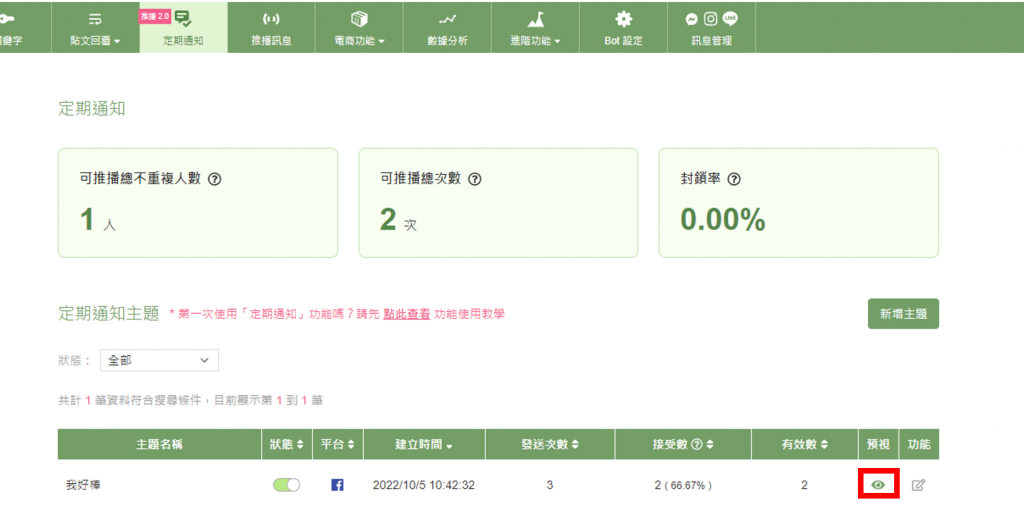
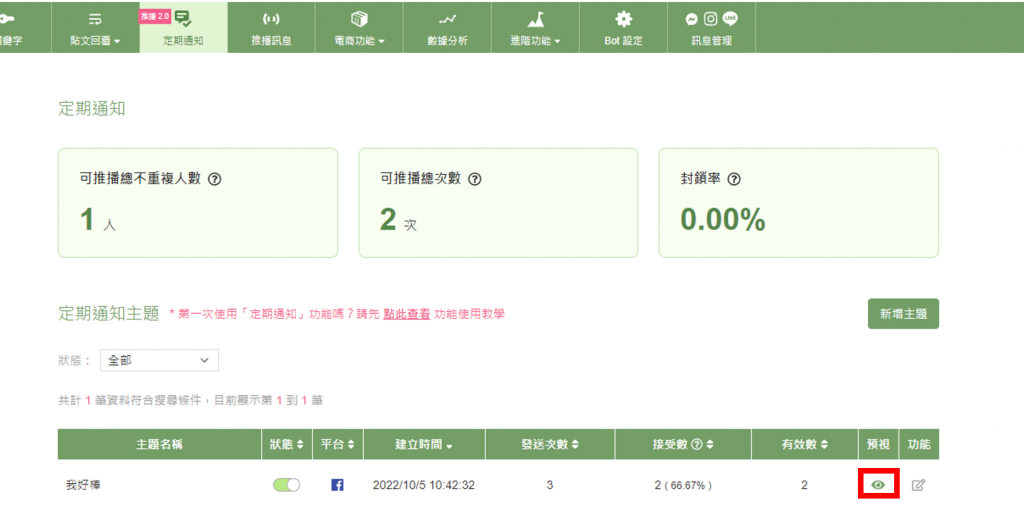
由此可以獲得一個屬於該則行銷訊息主題的連結。
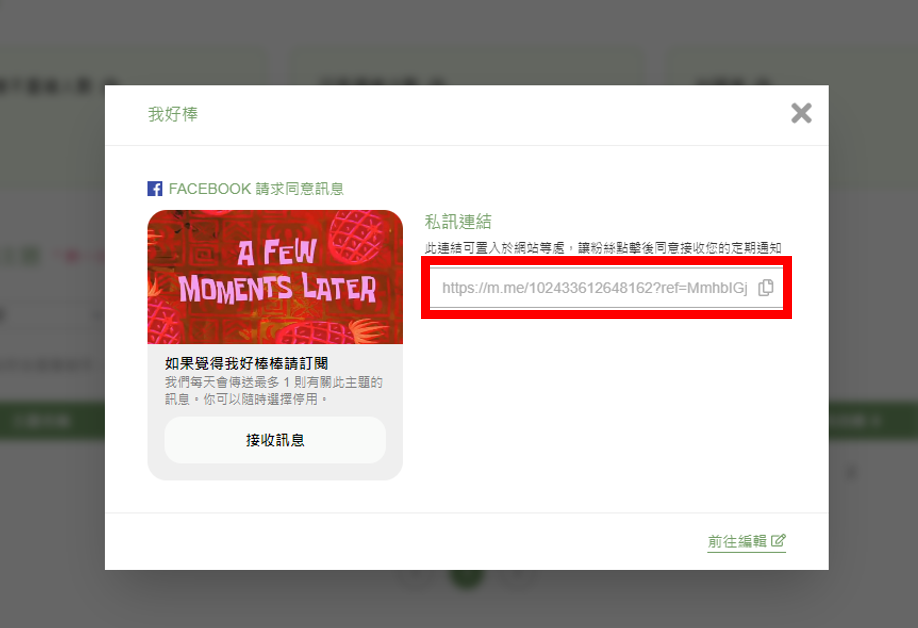
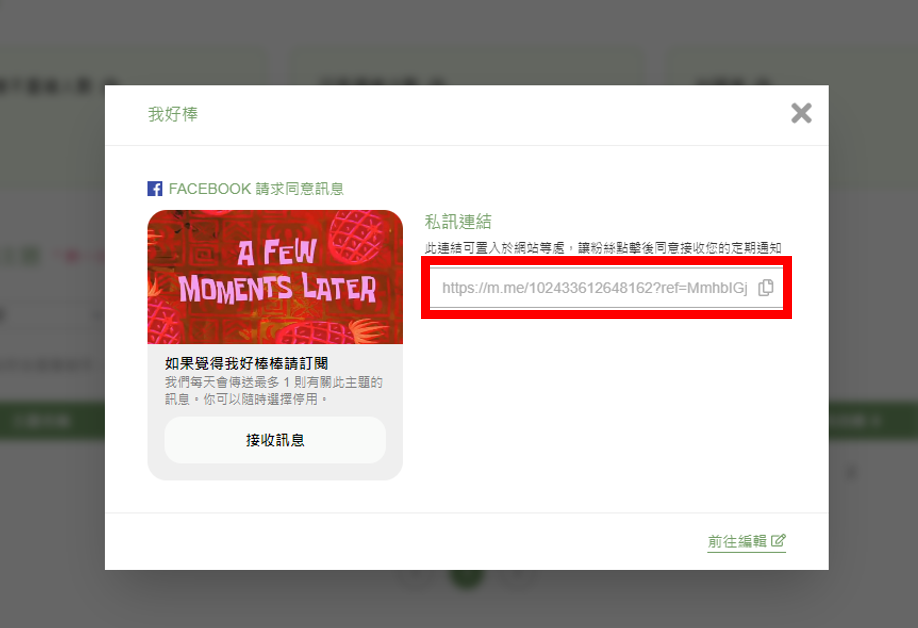
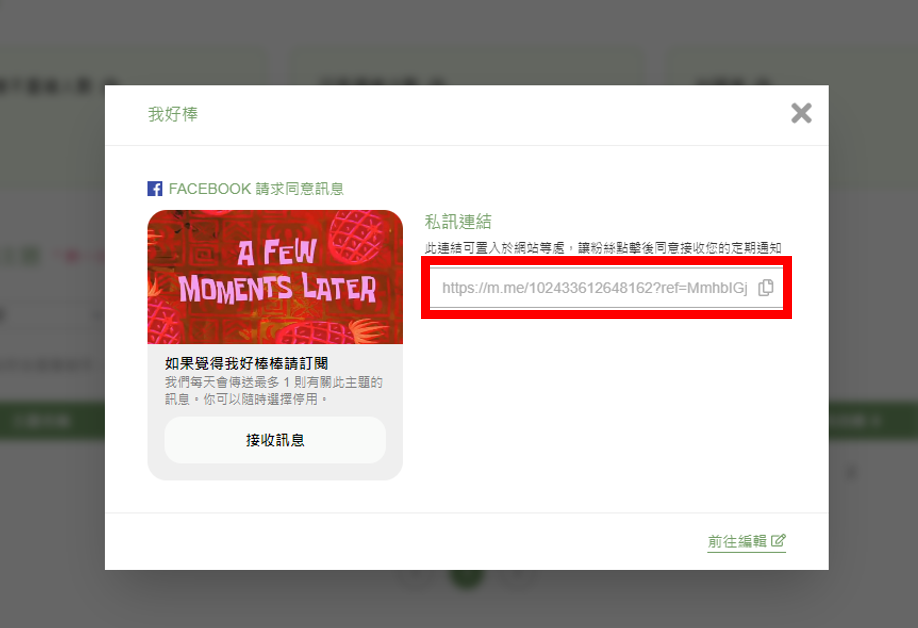
點擊該連結後,就會自動在私訊開啟「行銷訊息主題」,可利用該連結來取得粉絲的同意。
例如:製作成 QR code 放在實體活動或門市,完成 O2O 的轉換;或直接透過連結手動發送。
(三)第三種是與「自動回應」方塊串接
在「自動回應」管理頁面,設定方塊內容的地方,可以選擇新增「行銷訊息」卡片。
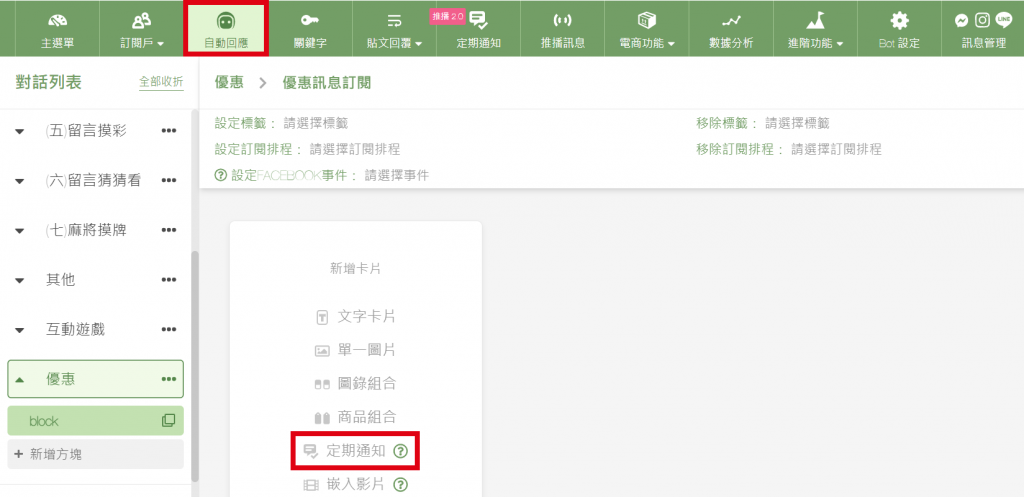
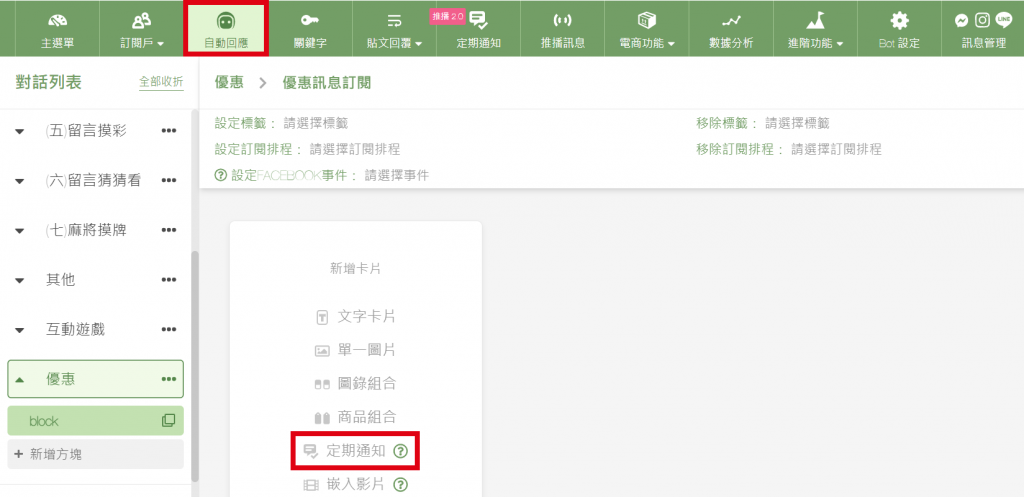
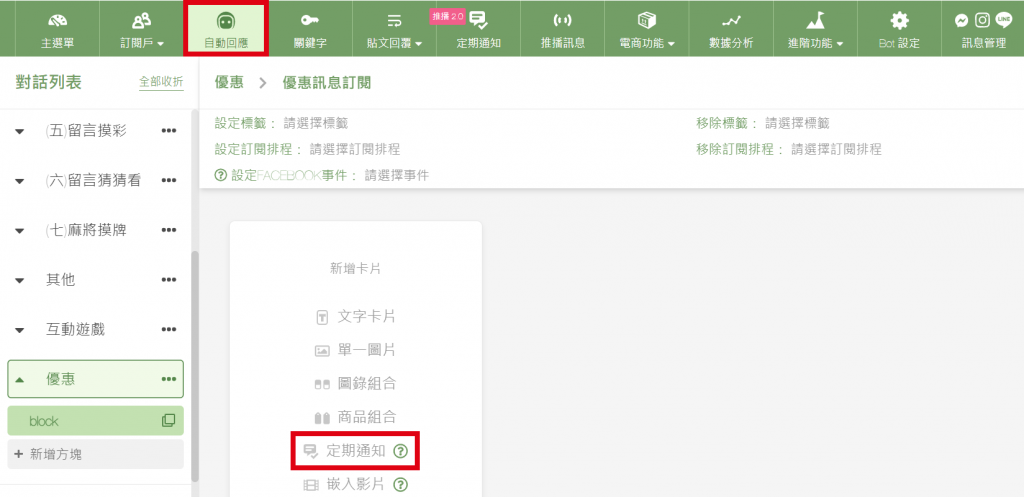
選擇前面建立好的行銷訊息主題。
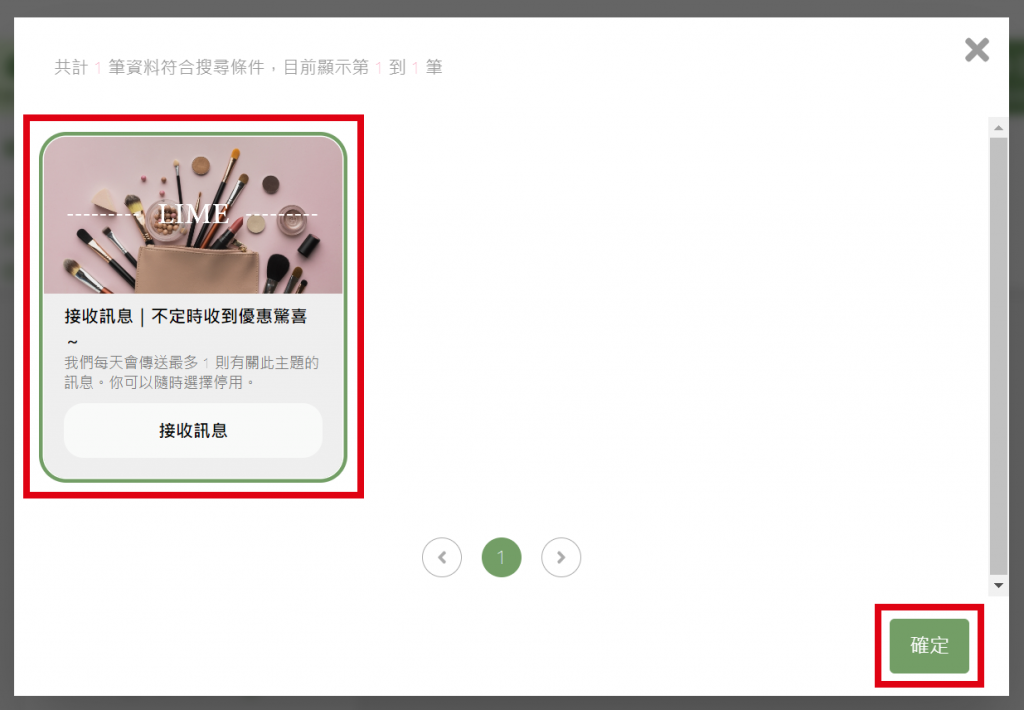
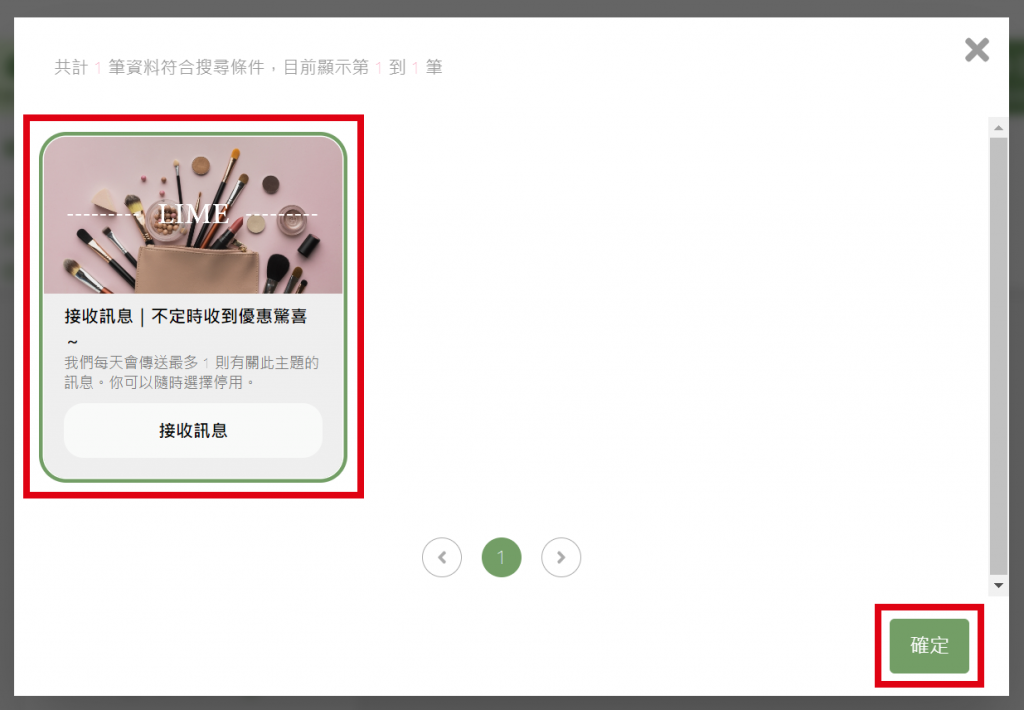
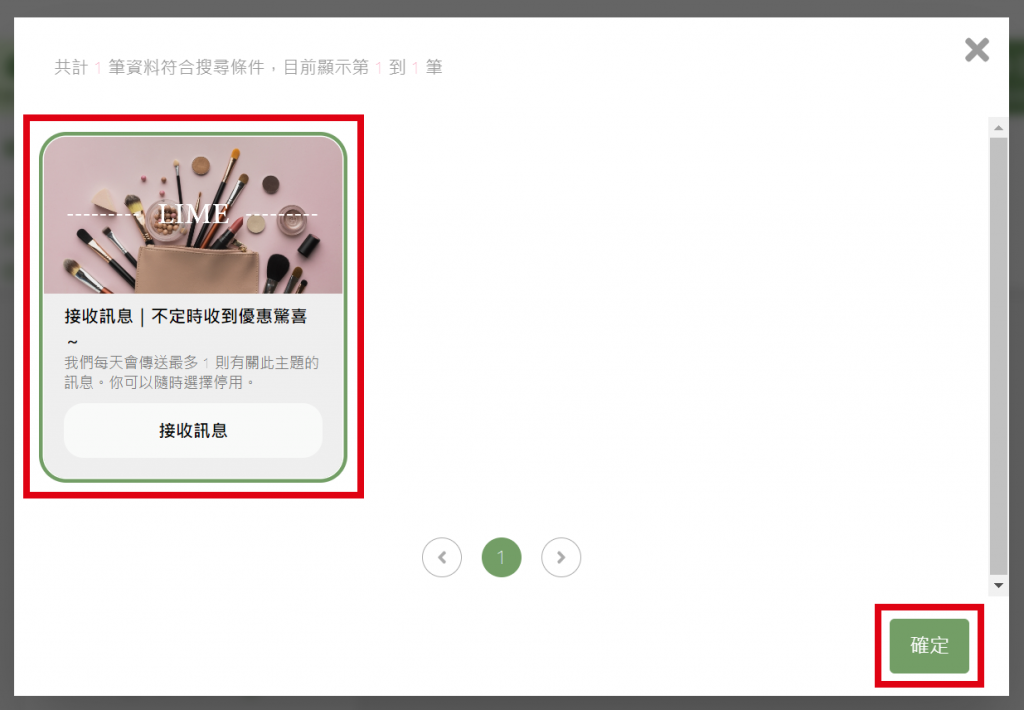
選擇好行銷訊息主題後,務必點擊右上方的「儲存」。
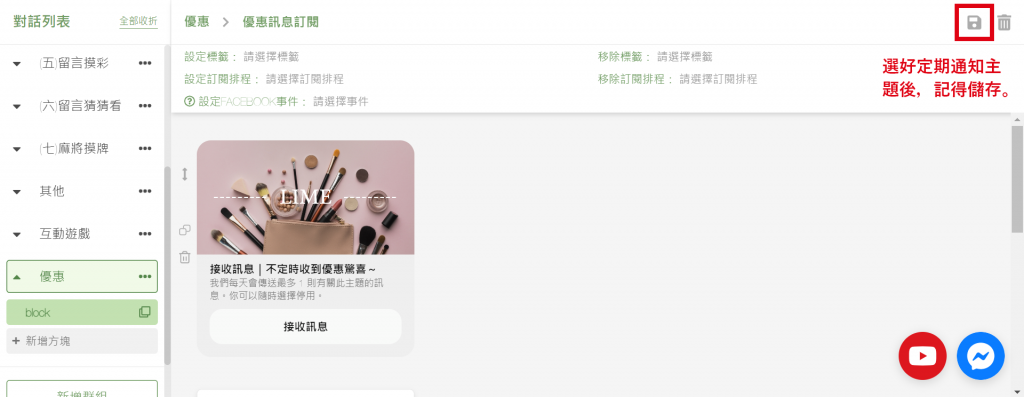
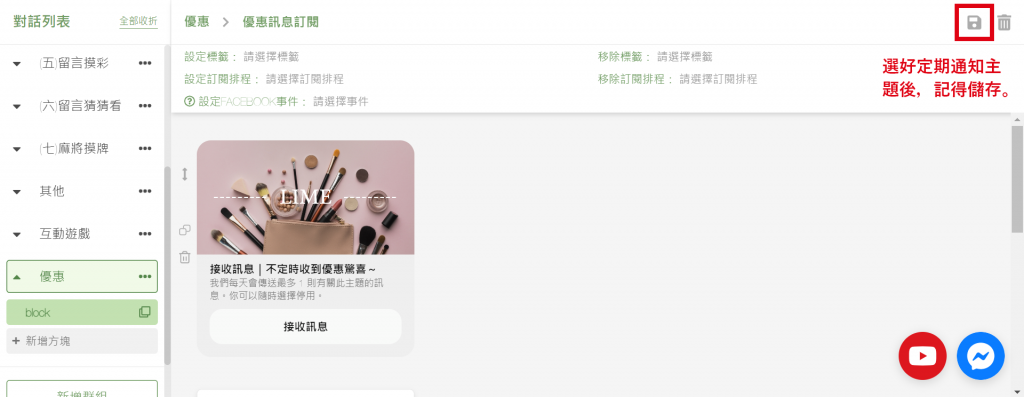
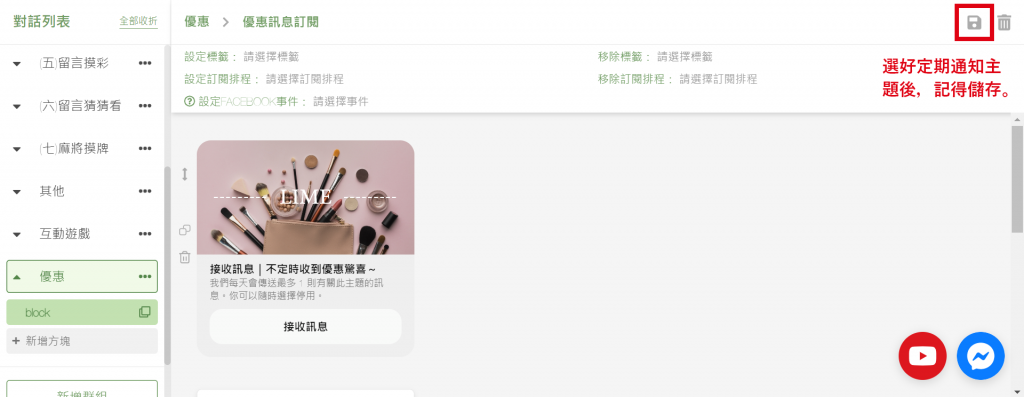
接著就能透過各方塊訊息中的按鈕,來叫出行銷訊息主題,將請求同意的主題放在對話流程中,讓前後的對話包裝、內容串接更具彈性。
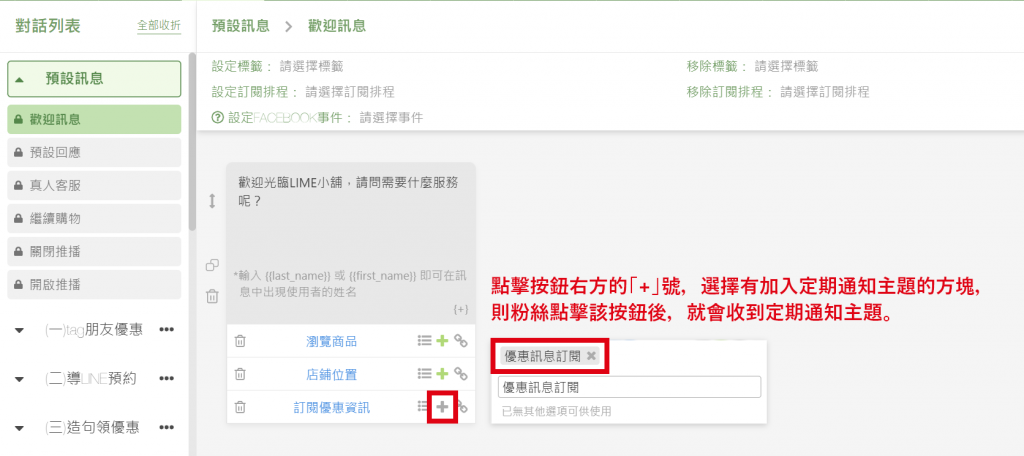
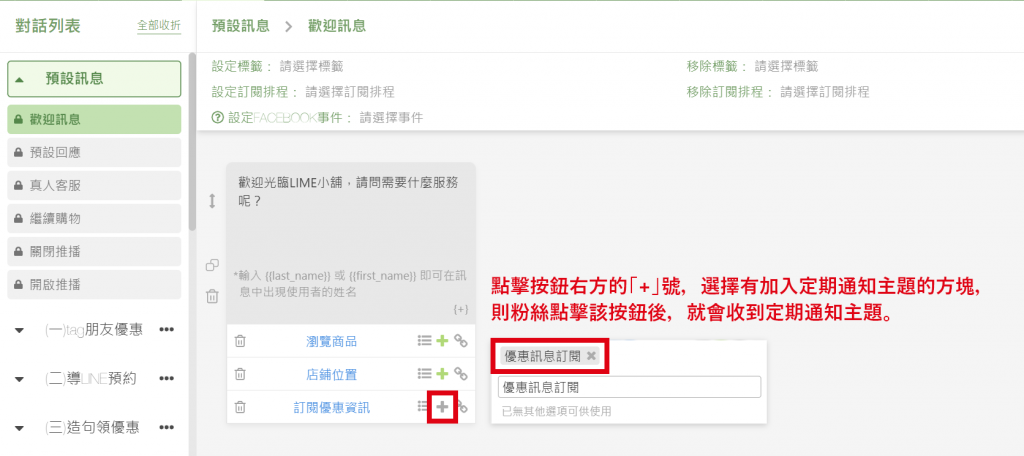
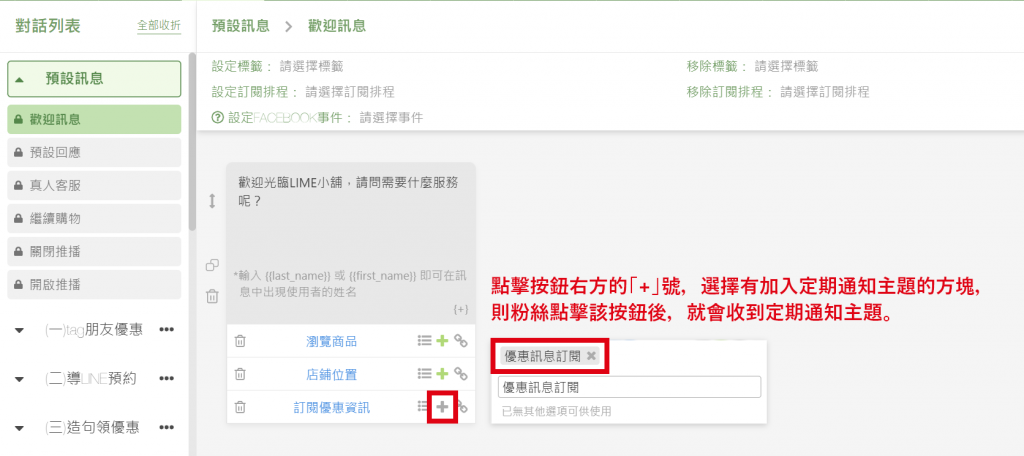
粉絲點擊對應的按鈕後,就會自動叫出「行銷訊息主題」。例如:粉絲在貼文留言後,先私訊簡單的互動對話,再接著發送主題;或在機器人歡迎訊息的按鈕中,串接行銷訊息主題,讓粉絲可以針對自己的需求,選擇接收各主題的行銷訊息推播。
Step 3. 向粉絲推播訊息
透過行銷訊息頁面,可瞭解目前主題發送以及訂閱情況,以此判斷是否要進行推播。
接續說明如何使用行銷訊息的推播功能。
點擊後台推播頁面,點擊「建立推播訊息」。
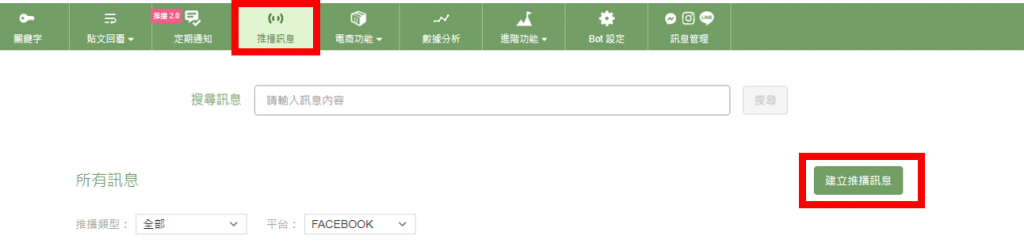
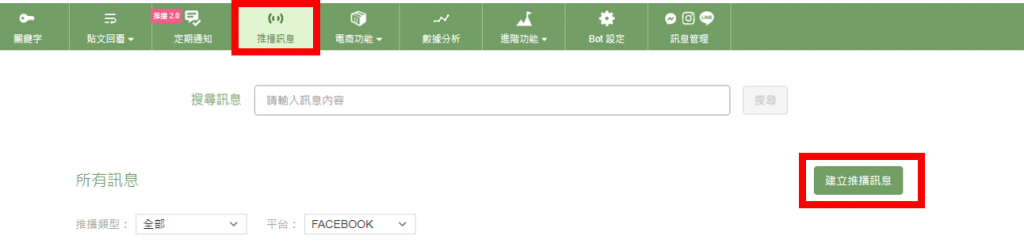
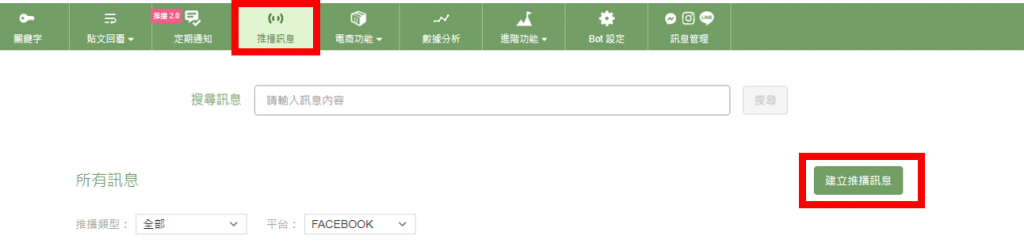
點擊後可以看到分為左右兩區,左側為一般推播服務、右側是針對「行銷訊息」名單進行推播。
點擊「建立行銷訊息」。
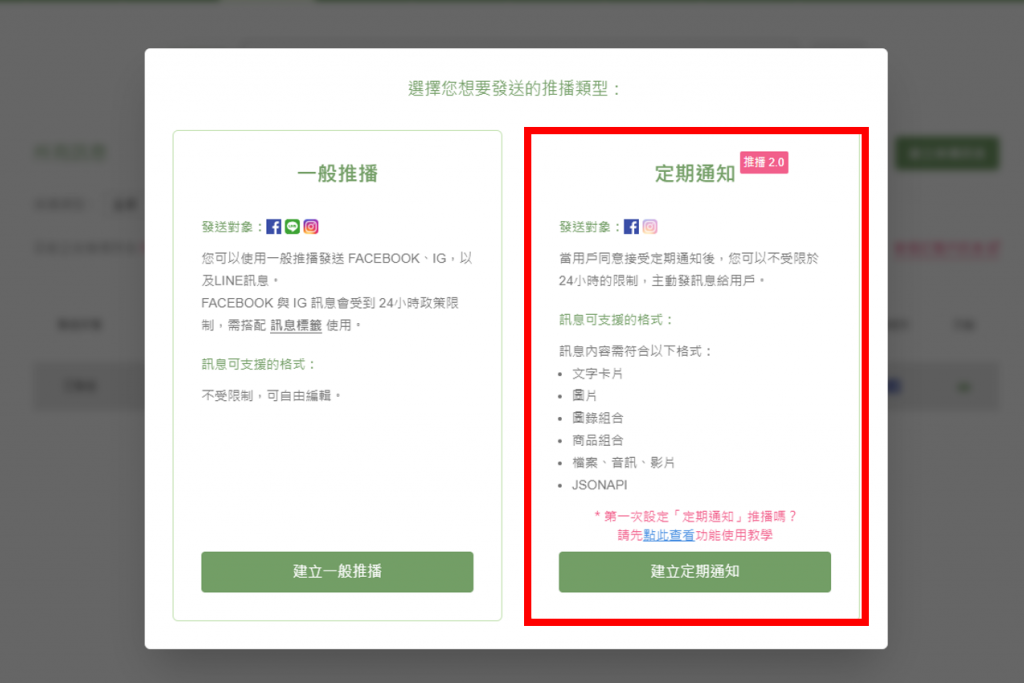
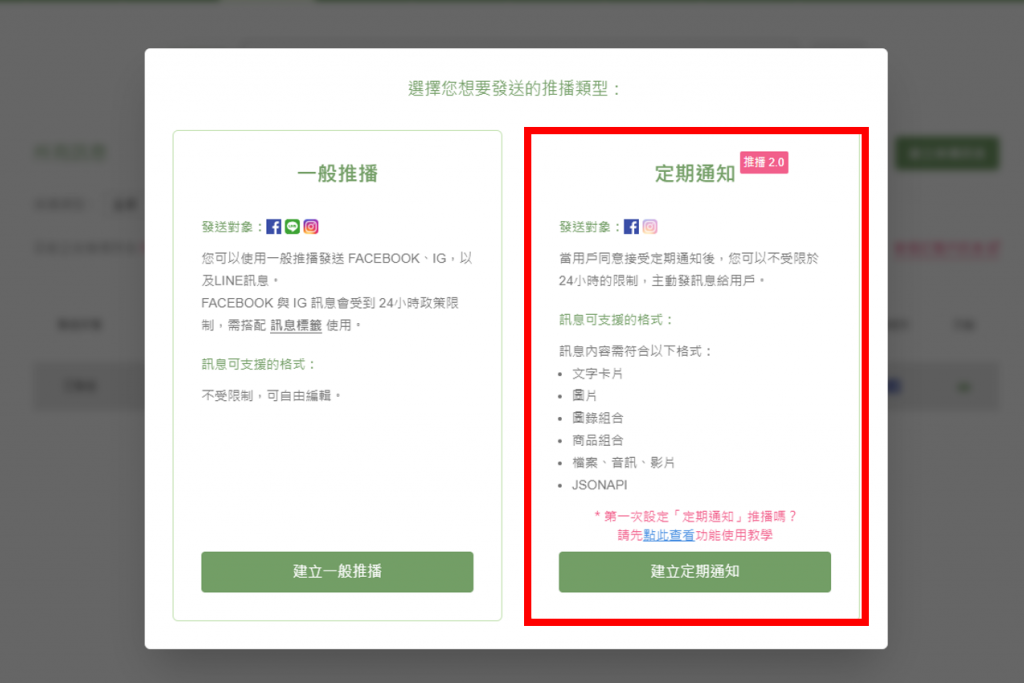
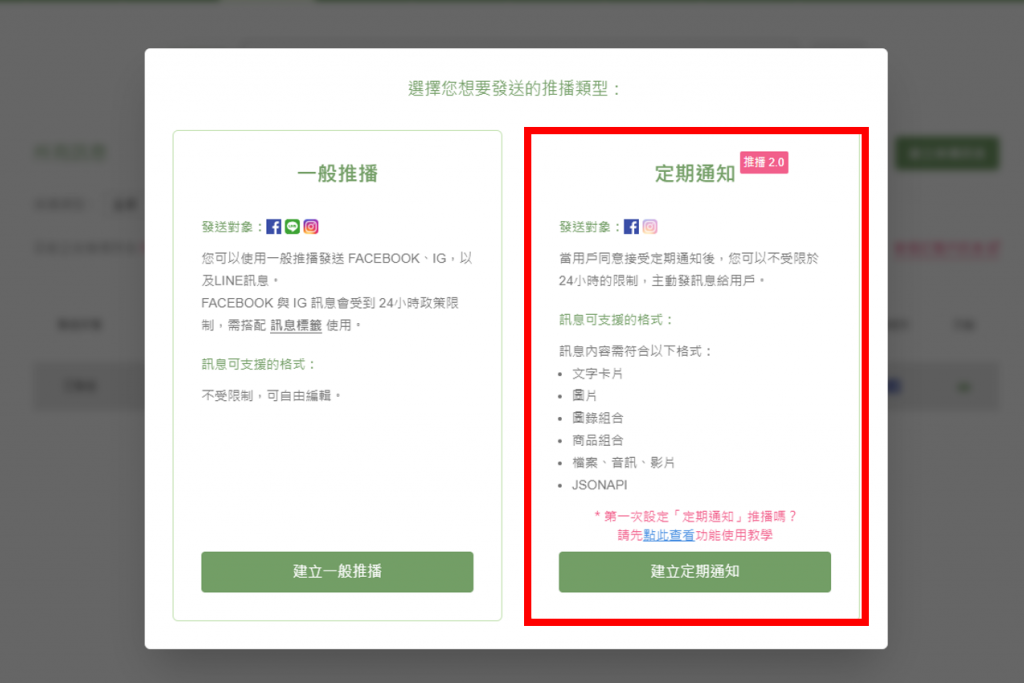
進入推播內容設定頁面後,設定方式與一般推播相同。
(※若你還不認識什麼是「一般推播」,請點此查看相關教學。)
需要特別注意,行銷訊息推播功能只能推送一則卡片!要特別注意喔!
(也就是說,文字、單一圖片、輪播圖錄…等不同的卡片格式,只能擇一格式、並只能新增一個喔)
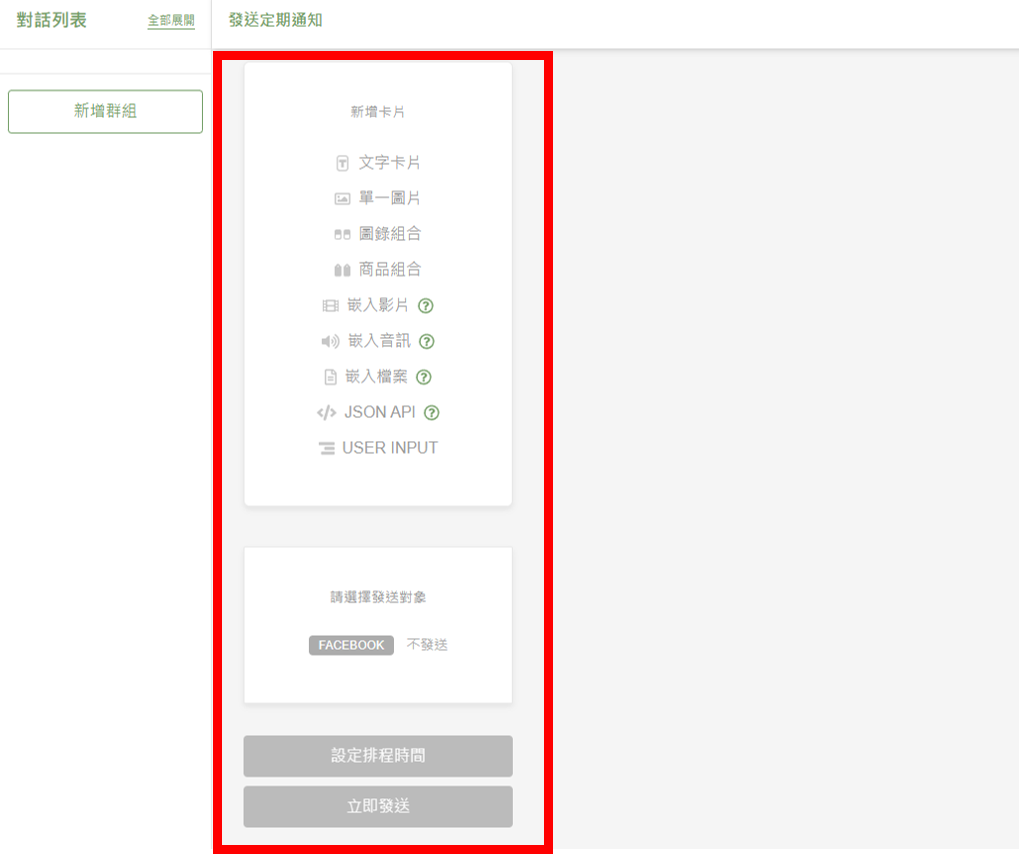
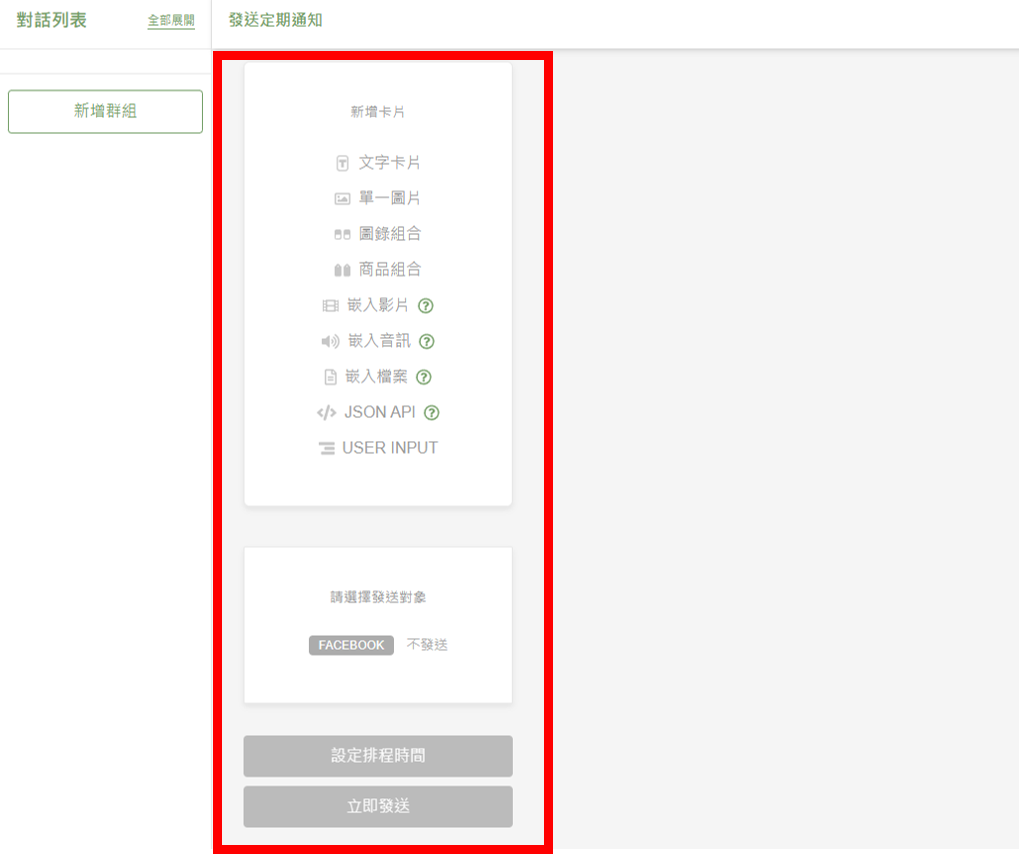
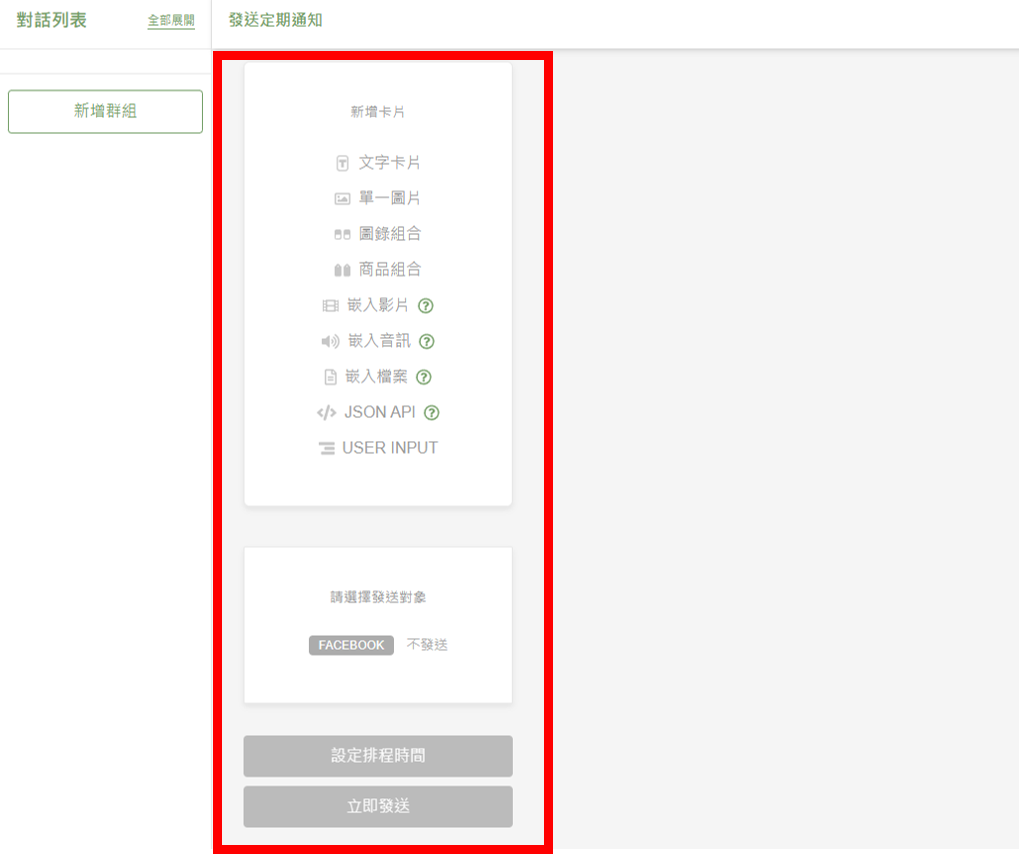
將推播內容設定完成後,接著往下設定想要發送推播內容的對象。
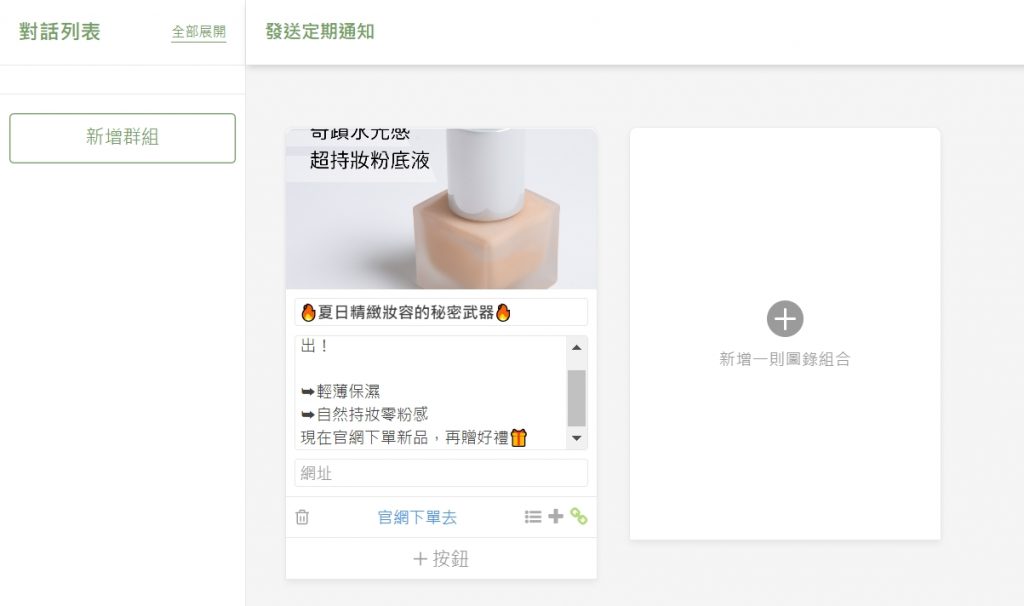
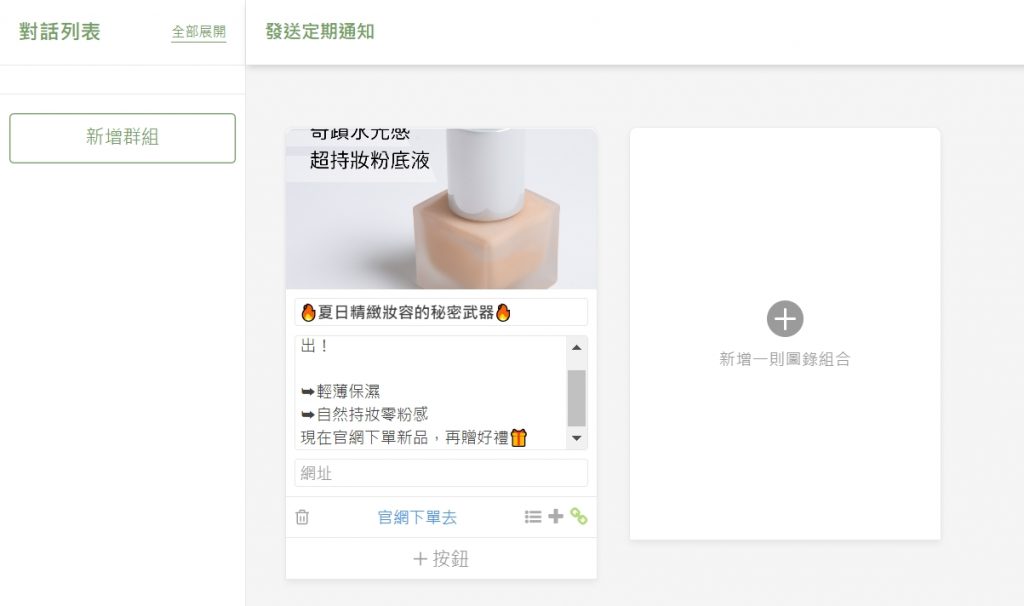
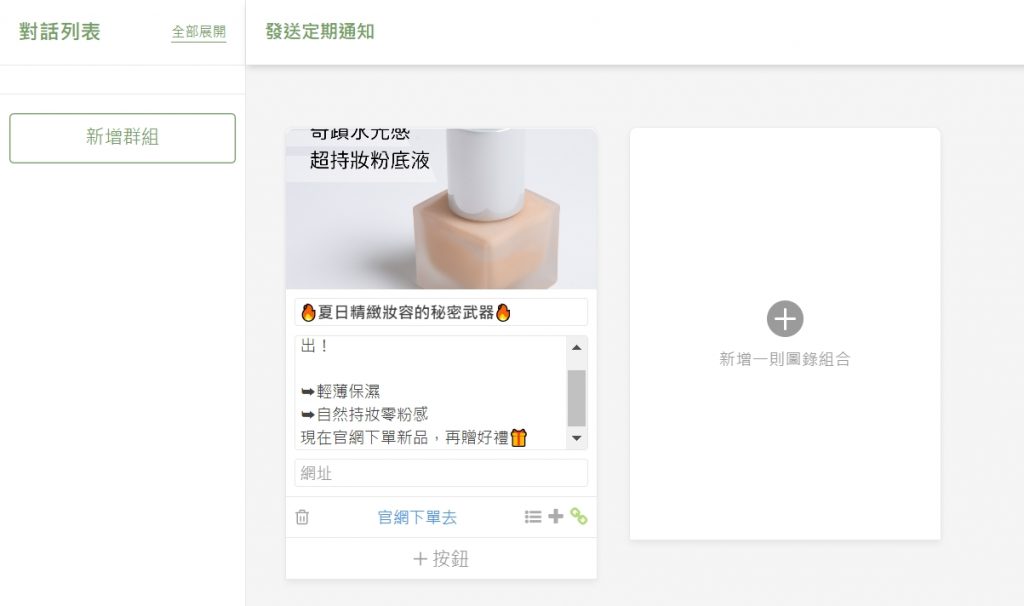
點擊你想發送行銷訊息推播的平台,並設定想發送的對象。
(※發送行銷訊息推播的平台,務必跟行銷訊息主題的發訊平台相同,若主題選擇使用 Facebook 發訊,則推播就只能選擇使用 Facebook 發送。)
若你想一次推播給所有同意過你各種主題的粉絲,可以點選「全部」;
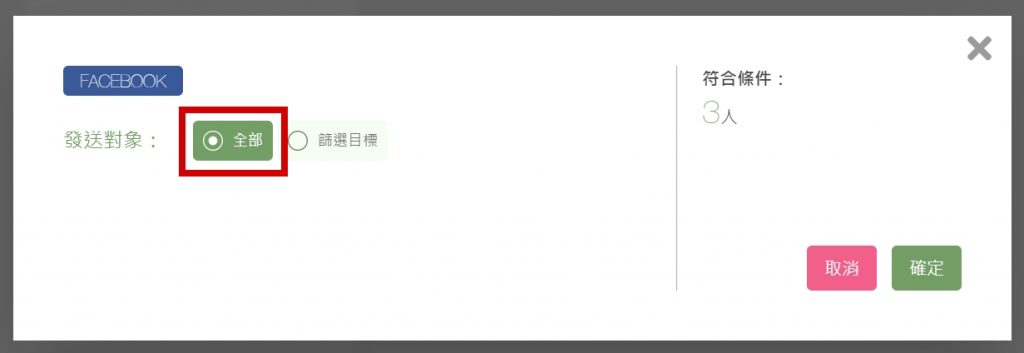
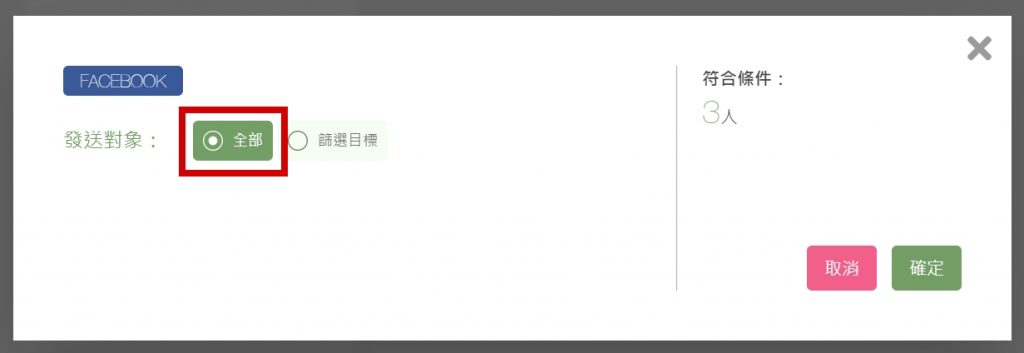
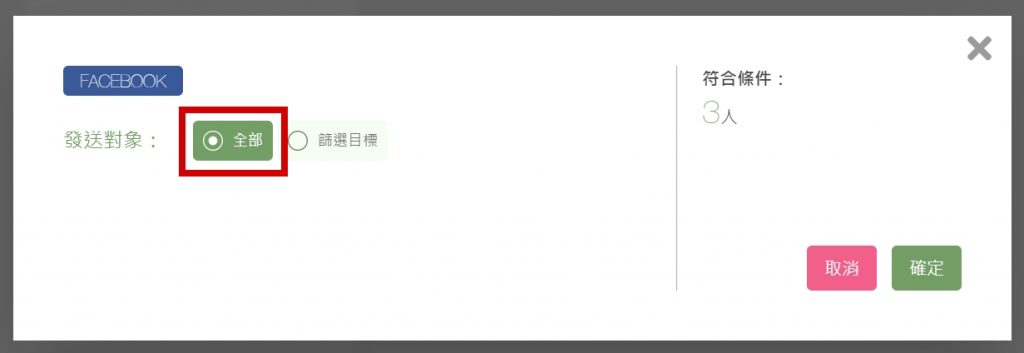
若你想針對同意你特定主題的粉絲來推播,可以點選「篩選對象」,選擇互動時間、主題標籤…等。
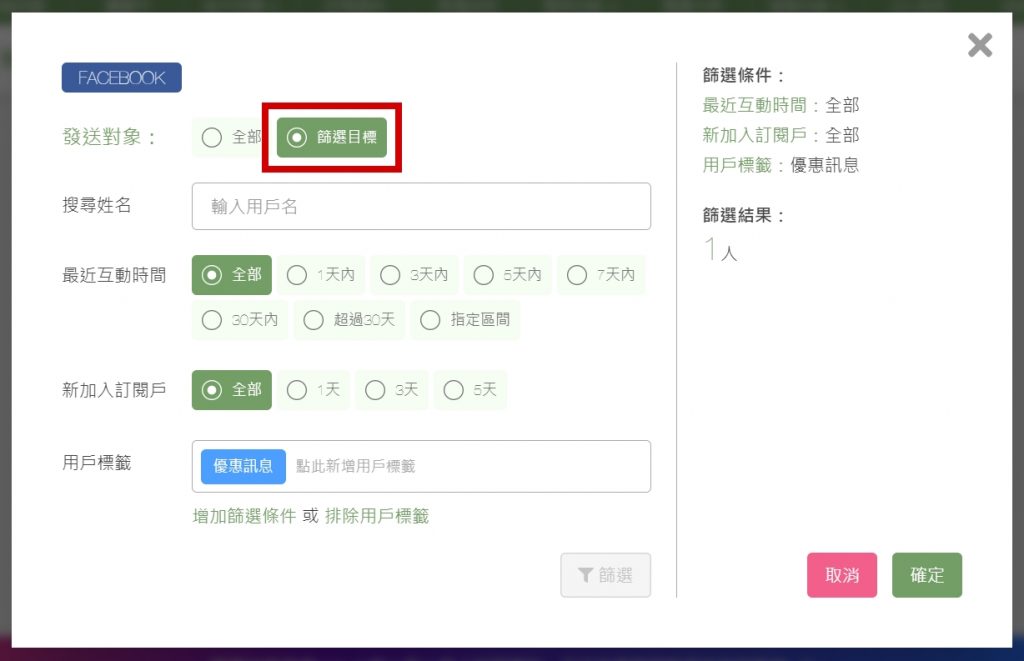
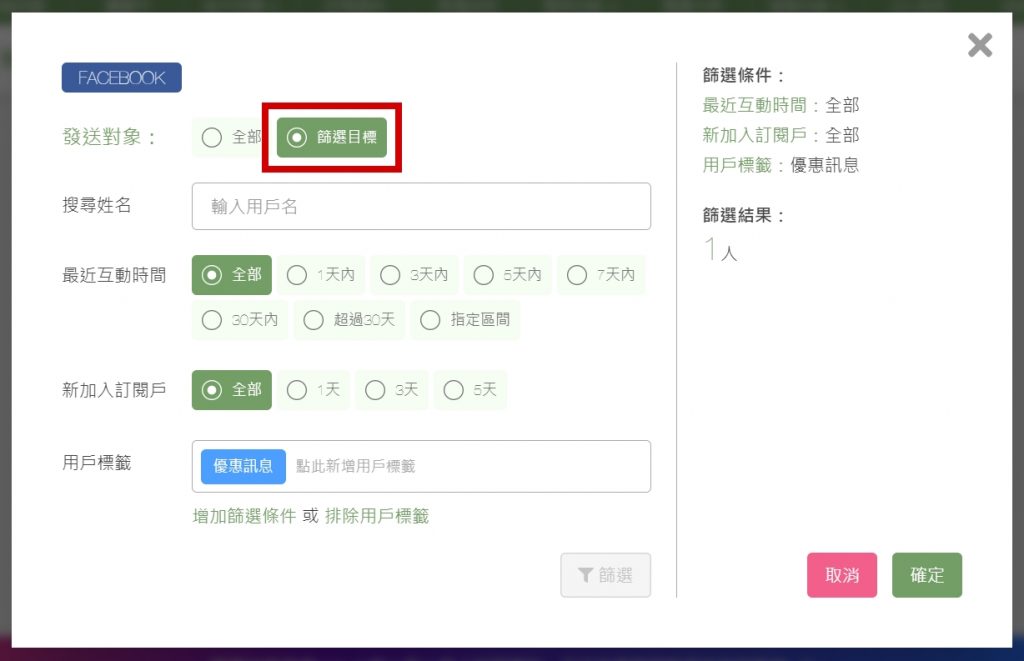
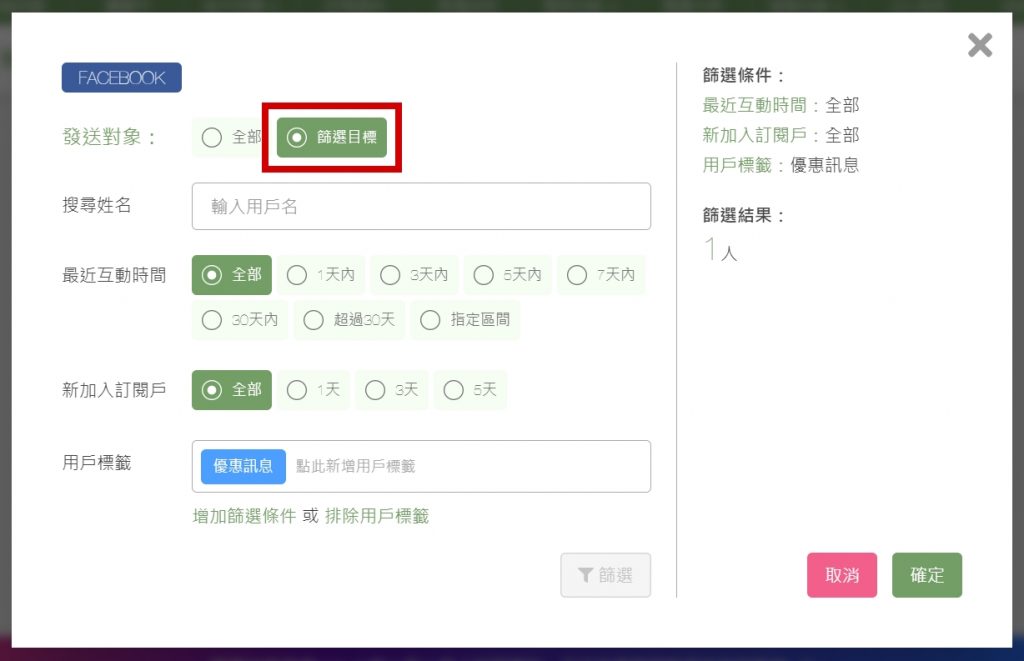
將推播內容、發送對象設定完成後,點擊「立即發送」或「設定排程時間」,就完成行銷訊息推播囉!